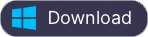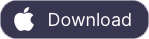Spotify++ не может загружать песни на iOS
Spotify++ - это настроенная версия приложения Spotify для iOS, которая позволяет использовать Spotify Premium бесплатно. Это позволяет воспроизводить любую песню по запросу, и рекламы нет. Он разработан сторонним разработчиком, и вы не можете загрузить его из App Store, как это может сделать с обычными приложениями. Вы можете скачать его с
AppValley (appvalley.vip),
TweakBox (tweakboxapp.com).
Если вы не установили Spotfy++, вот подробное руководство по
установке Spotify++ на iOS
.
Совет:
Если вы хотите
получить бесплатный Spotify премиум на Android
, проверьте здесь.
Когда вы нажмете на значок «Загрузить», он покажет вам статус «Ожидание загрузки», но песни не загружаются. Вообще-то, для этого до сих пор нет. Вы можете использовать Spotify++ только для потоковой передачи музыки. Вы можете использовать его для воспроизведения музыки Spotify по запросу и пропуска рекламы на iOS.
Чтобы загрузить музыку Spotify для автономного воспроизведения без премиум-версии, вам понадобится другой инструмент. Он называется Ondesoft Spotify Converter . Ondesoft Spotify Converter - это профессиональный загрузчик музыки Spotify, который позволяет загружать любые песни, альбомы и плейлисты Spotify в mp3, m4a, wav, flac и т. д. на вашем Mac и Windows. Вам не нужно иметь премиум-аккаунт, достаточно бесплатного аккаунта.
Выполните следующие действия, чтобы загрузить музыку Spotify с помощью Ondesoft Spotify Converter.
Шаг 1: Загрузите, установите и откройте Ondesoft Spotify Converter на свой компьютер
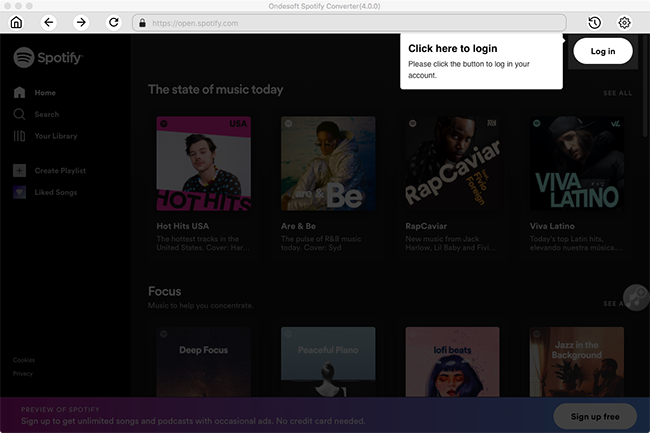
Шаг 2: Импорт песен из Spotify в Ondesoft Spotify Converter
Перейдите в Spotify, чтобы найти любые песни или плейлисты, которые вы хотите конвертировать, вы можете перетащить их непосредственно в Spotify Converter. Или вы можете скопировать и вставить ссылку на песню/плейлист из веб-плеера Spotify. Затем нажмите кнопку Добавить, чтобы импортировать все песни.

Шаг 3: Начните конвертирование
Нажмите кнопку «Параметры», чтобы настроить формат вывода. Вы можете выбрать выходной формат (MP3, M4A, FLAC или WAV), качество вывода (высокий 512 кбит/с, средний 320 кбит/с/256 кбит/с, низкий 128 кбит/с). В настройках вывода вы можете изменить выходную папку по своему усмотрению.
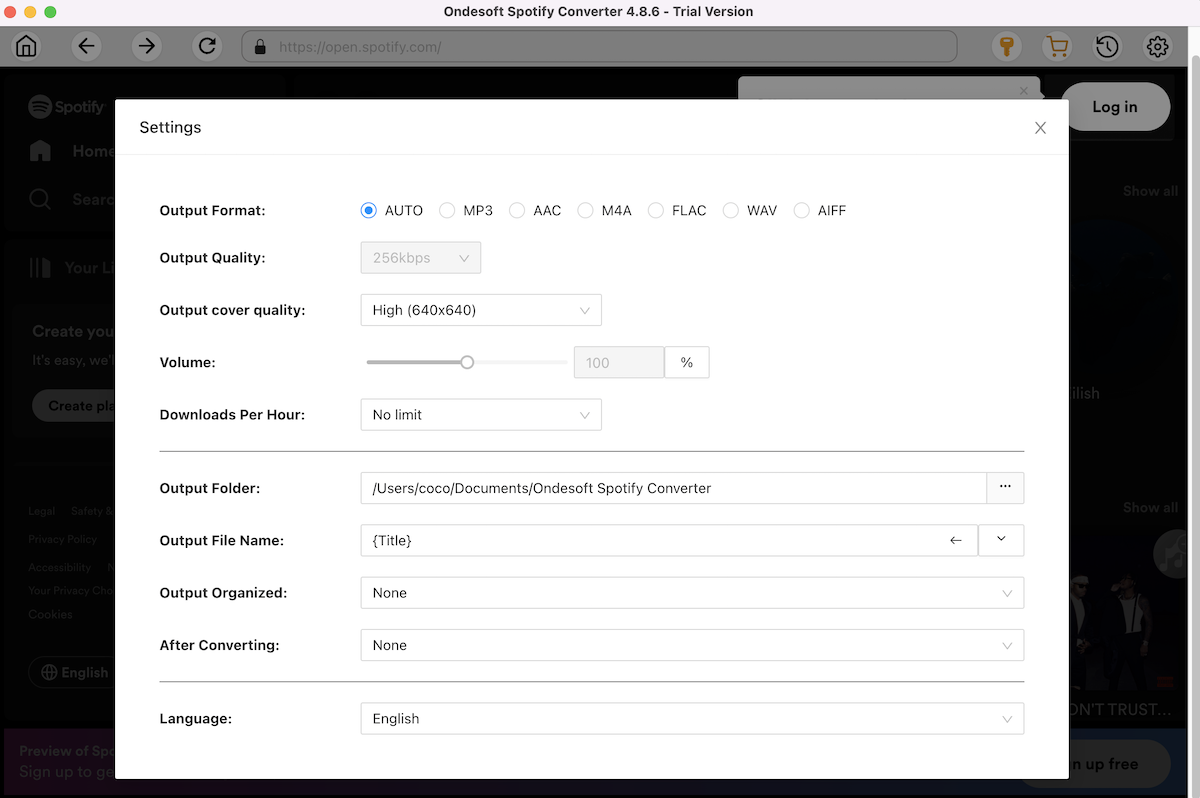
По завершении адаптации нажмите кнопку «Преобразовать», чтобы начать преобразование. После преобразования нажмите кнопку «История», после чего вы найдете все преобразованные песни.
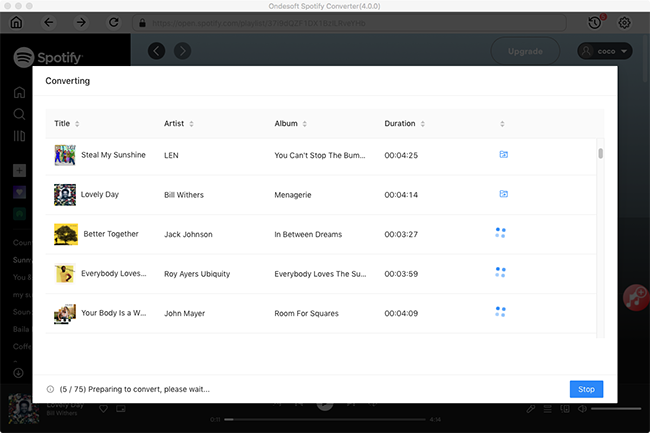
Шаг 4 Добавить преобразованные песни Spotify в Sonos
Загрузите приложение Sonos desktop Controller App (https://www.sonos.com/en-us/controller-app) и установите его на компьютер. В меню «Управление» выберите «Настройки музыкальной библиотеки». Нажмите + (плюс) на Mac или «Добавить», если вы используете ПК. Введите пароль компьютера при появлении запроса и следуйте инструкциям на экране, чтобы завершить добавление музыкальной библиотеки.
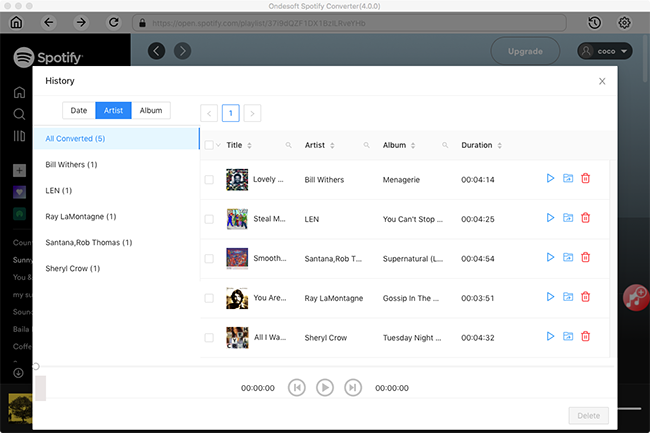
Sidebar
Статьи по теме
- Spotify против Прилив
- Spotify против Дизер
- Spotify против SoundCloud
- Топ-3 конвертера Spotify в MP3
- Топ-5 загрузчика плейлистов Spotify
- Как добавить музыку Spotify в iMovie
- Как записать плейлисты Spotify на компакт-диск
- Конвертер Apple Music в MP3
- Создавайте рингтоны из Spotify
- Как загружать песни из Spotify
- Как скачать плейлист Spotify
- Как скачать спотифай на айфон
- Как пользоваться спотифай в россии
Советы Ondesoft
Подробнее >>- Получите Spotify Premium бесплатно
- Играть в Spotify на Apple Watch
- Конвертировать Spotify в MP3
- Визуализатор Spotify
- Загрузчик плейлиста Spotify
- Смотрите фильмы iTunes по телевизору
- Удаление цифрового управления ограничениями iTunes
- Воспроизведение музыки Spotify на телевизоре Samsung
- Совместимый с Spotify MP3-плеер
- Музыкальный рекордер Spotify
- Удалить цифровое управление ограничениями из звуковых аудиокниг
- Конвертировать Audible в MP3
- Лучший обзор DRM Audio Converter
- Apple FairPlay DRM: все, что вам нужно знать
- 2018 Топ-8 музыкальных потоковых сервисов
- Блокировать рекламу на Spotify без Premium