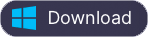Sonos'ta Spotify müzik çalmanın En İyi 2 Yolu
Yıllar geçtikçe, Sonos akıllı hoparlör ekosistemi çok sağlam hale geldi.
Bugün Sonos, Google Assistant, Amazon Alexa ve Apple AirPlay 2 aracılığıyla sesli komutları ve
Spotify
ve Pandora
gibi birçok popüler müzik akışı hizmetini destekliyor
.
Uygun fiyatlı IKEA Symfonisk'in eklenmesiyle, günümüzde Sonos uyumlu hoparlörlerin sayısı, çok odalı sistemi her zamankinden daha çekici hale getiriyor.
Sonos ile evinizin her köşesinde mevcut Spotify çalma listelerinizin tümüne ve bunların tüm kataloğuna erişebilirsiniz.
Sonos'ta Spotify'ı kullanmak için hangi abonelik düzeyine ihtiyacım var?
Sonos, Spotify Free ve Spotify Premium hesaplarını destekler.
Ücretsiz Spotify hesabı, Sonos uygulamasında Spotify sanatçılarını, albümlerini ve çalma listelerini aramanıza olanak tanır.
Spotify Free hesabıyla müzik dinlerken reklamlar duyarsınız ve saatte altı şarkı atlama ile sınırlandırılırsınız.

Sonos hoparlörlerinde Spotify nasıl dinlenir
Spotify müziği, doğrudan
Spotify'dan (Spotify Connect kullanılarak)
veya
Sonos uygulaması
aracılığıyla Sonos hoparlörleri aracılığıyla çalınabilir
.
İlgili:
Roku'da Spotify müziği çalın
Seçenek 1 Sonos'u Spotify uygulamasından kontrol edin
Bilgisayarınızdan, telefonunuzdan veya tabletinizden Spotify uygulamasındaki Şu An Çalınan ekranındaki Mevcut Cihazlar simgesine dokunarak Sonos'u doğrudan Spotify uygulamasından kontrol edebilirsiniz.
- Spotify uygulamasını açın.
- Şu An Çalınan ekranına gidin.
- Ekranın alt kısmında, Kullanılabilir Cihazlar simgesine dokunun ve Sonos hoparlörünüzü veya grubunuzu seçin.
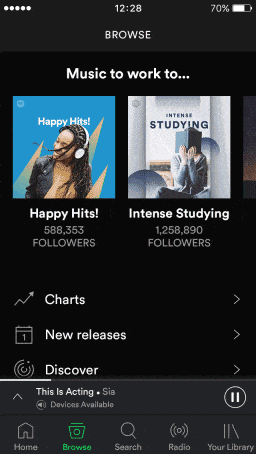
Seçenek 2 Spotify'ı Sonos'a ekleyin
Sonos hoparlör sistemi, tüm favori akış platformlarınızı uygulamaya eklemenize olanak tanır - burada oturum açıp en sevdiğiniz müziği istediğiniz zaman çalabilirsiniz. Sonos sisteminize Spotify ekleyin ve şarkılarınızı Spotify uygulaması, Sonos uygulaması veya Alexa'yı kullanarak sesinizle kontrol edin. Spotify'ı Sonos hoparlörünüze nasıl ekleyeceğiniz aşağıda açıklanmıştır.
| iOS veya Android için Sonos uygulaması | Mac veya PC için Sonos uygulaması | |
| 1 | Sonos uygulamasını açın. | Sonos uygulamasını açın. |
| 2 | Gönderen Ayarlar sekmesine dokunun Hizmetler ve Voice . | Bir Müzik Kaynağı Seçin bölümünün altında, Müzik Hizmetleri Ekle'yi tıklayın . |
| 3 | Müzik ve İçerik altında , Hizmet Ekle'ye dokunun . | Spotify'ı tıklayın. |
| 4 | Spotify'a dokunun. | Müzik hizmeti hesabını eklemek için ekrandaki talimatları izleyin. |
| 5 | Sonos'a Ekle'ye dokunun. | |
| 6 | Müzik hizmeti hesabını eklemek için ekrandaki talimatları izleyin. |
Spotify Free hesabıyla müzik dinlerken, saatte altı şarkı atlama, karışık çalma, yalnızca akış, temel ses kalitesi ile sınırlandırılırsınız ve reklamlarla karşılaşırsınız .
Spotify premium ücreti ödemeden bu sınırlamaları kaldırmak istiyorsanız Ondesoft Spotify Converter ile Spotify müziğini mp3'e indirebilirsiniz . Ardından, Mac veya PC için Sonos uygulamasını kullanarak bir Mac, PC'den Sonos'ta parçalarınızı çalın .
Sonos, müzik kitaplığınızı herhangi bir bilgisayardan Sonos sisteminize aktarmanıza olanak tanır. macOS veya Windows için Sonos uygulamasını kullanarak müzik kitaplığınızı eklemek için aşağıdaki adımları izleyin.
- macOS veya Windows için Sonos uygulamasını açın.
- Gönderen Manage menüsünden seçin Müzik Kütüphanesi Ayarları .
- macOS'ta + (artı) veya Windows kullanıyorsanız Ekle'yi tıklayın .
- iTunes kullanıyorsanız veya müziğinizin nerede depolandığından emin değilseniz, Müziğim klasörünü seçin . Müziğiniz Müziğim klasöründe bulunmuyorsa uygun seçeneği seçin.
- İstenirse bilgisayarınızın parolasını yazın ve müzik kitaplığınızı eklemeyi tamamlamak için ekrandaki talimatları izleyin. Müzik kitaplığınızın boyutuna bağlı olarak dizine eklenmesi birkaç dakika sürebilir.
Plex'i kullanarak parçalarınızı internet üzerinden Sonos'a da aktarabilirsiniz. Bu makalede Plex'in Sonos ile nasıl çalıştığı hakkında daha fazla bilgi bulabilirsiniz: Plex ve Sonos .
iPhone, iPad veya iPod touch'tan çevrimdışı şarkıları çalmak istiyorsanız Airplay'i de kullanabilirsiniz. Şarkıları Android'den çalmak için , Sonos uygulamasındaki Gözat sekmesinden Android cihazınızdaki Müzik klasörüne yerleştirin, Bu Mobil Cihaz'a dokunun ve çalmak istediğiniz müziği seçin.
Spotify müziğini mp3'e nasıl indirebilirim?
Ondesoft Spotify Dönüştürücü size Spotify müzik DRM şerit ve dönüştürmek sağlayan MP3 için Spotify , M4A , WAV ve FLAC kayıpsız kalitesi ile. Tüm orijinal kimlik etiketleri olarak kalır ve Spotify müziğini daha hızlı bir şekilde dönüştürür. İle Ondesoft Spotify Music Converter , Premium hesabı olmadan Sonos için Spotify müzik akışı edebiliyoruz.
Aşağıdaki, Sonos'ta ücretsiz olarak Spotify müziğinin nasıl çalınacağı hakkında ayrıntılı bir eğitimdir.
Adım 1: Ondesoft Spotify Dönüştürücüyü Çalıştırınindirin, kurun ve açın

Adım 2: Şarkıları Spotify'dan Ondesoft Spotify Converter'a aktarın
Doğrudan yerleşik Spotify web oynatıcısından indirmek istediğiniz Spotify şarkılarını, çalma listelerini veya albümleri seçin.

Adım 3: Dönüştürmeye Başlayın
Çıktı biçimini özelleştirmek için Seçenekler düğmesini tıklayın. Çıktı biçimini (MP3, M4A, FLAC veya WAV), çıktı kalitesini (Yüksek 512kbps, orta320kbps/256kbps, düşük 128kbps) seçebilirsiniz. Çıktı ayarlarında çıktı klasörünü tercih ettiğiniz gibi değiştirebilirsiniz.
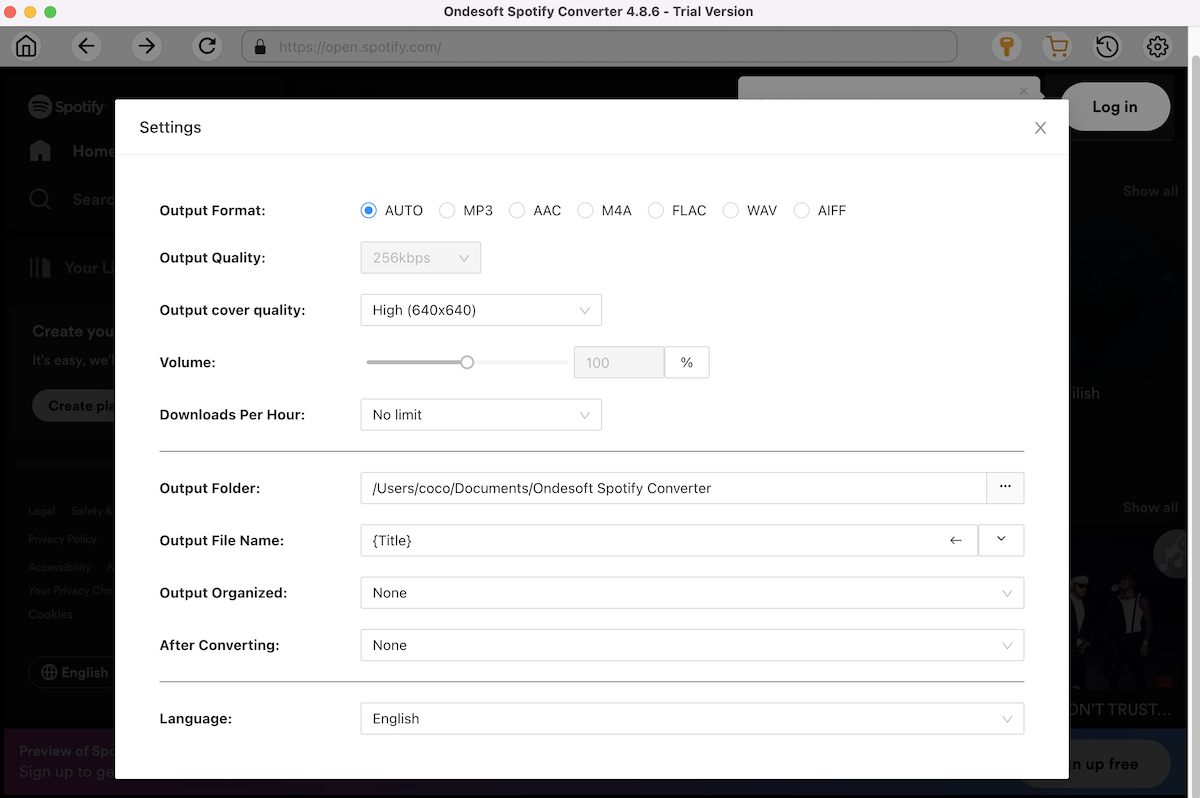
Özelleştirmeyi tamamladığınızda, dönüştürmeyi başlatmak için Dönüştür düğmesini tıklayın. Dönüştürmeden sonra, Geçmiş düğmesini tıklayın, ardından dönüştürülen tüm şarkıları bulacaksınız.
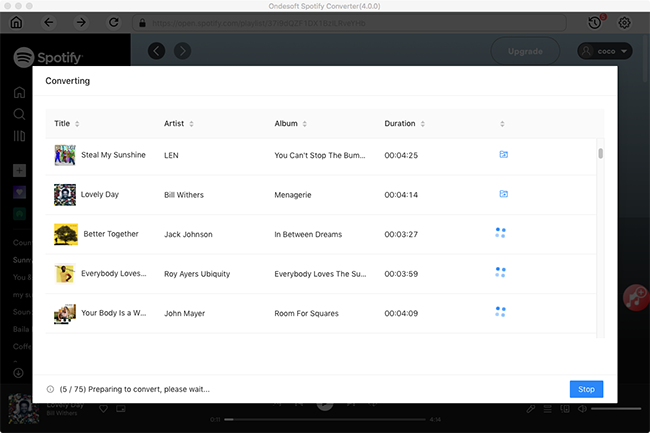
Adım 4 Dönüştürülmüş Spotify şarkılarını Sonos'a ekleyin
Sonos masaüstü Denetleyici Uygulamasını (https://www.sonos.com/en-us/controller-app) indirin ve bilgisayara kurun. “Yönet” menüsünden “Müzik Kitaplığı Ayarları”nı seçin. Mac'te + (artı) veya PC kullanıyorsanız "Ekle" düğmesini tıklayın. İstenirse bilgisayarınızın parolasını yazın ve müzik kitaplığınızı eklemeyi tamamlamak için ekrandaki talimatları izleyin.

Kenar çubuğu
İlgili Makaleler
Ondesoft İpuçları
Devamı >>- Spotify Premium'u Ücretsiz Alın
- Apple Watch'ta Spotify oynayın
- Spotify'ı MP3'e Dönüştür
- Spotify Görselleştirici
- Spotify Çalma Listesi indiricisi
- TV'de iTunes filmleri
- iTunes DRM Kaldırma
- Samsung TV'de Spotify Müzik Çalın
- Spotify uyumlu MP3 çalar
- Google Home'da sesli
- DRM'yi Sesli Sesli Kitaplardan Kaldırın
- Audible'ı MP3'e Dönüştür
- En İyi DRM Ses Dönüştürücü İncelemesi
- Ücretsiz İndir Drake More Life
- iOS'a Spotify++ yükleyin