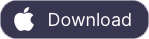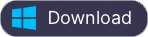Воспроизведение Apple Music на Fitbit Ionic
Fitbit Ionic был анонсирован в августе 2017 года и выпущен в октябре. Ionic легко подключается к беспроводным Bluetooth-наушникам, таким как Fitbit Flyer, чтобы вы могли слышать музыку и аудиокоучинг на ходу. К сожалению, он поддерживает только Пандору и Дезер. Как слушать песни Apple Music на Fitbit Ionic? Это просто. Выполните следующие действия.
Автономное воспроизведение Fitbit ограничивается работой с плейлистами iTunes или Windows Media. Fitbit Ionic может хранить и воспроизводить более 300 песен. Обратите внимание, что вам понадобятся сами музыкальные файлы на вашем компьютере. Для передачи музыки вам нужно будет скачать Fitbit Connect, настольное программное обеспечение Fitbit, которое вы можете найти здесь .
Загруженные песни Apple Music представлены в формате M4P с защитой DRM, который не поддерживается Fitbit Ionic, поэтому все, что вам нужно сделать, это загрузить песни Apple Music в формат mp3, а затем перенести их в Fitbit Ionic. Песни, загруженные с подпиской на Apple Music , не могут быть воспроизведены на Fitbit Ionic, так как они находятся в формате m4p, защищенном DRM.
Часть 1 Скачать песни Apple Music в формат MP3 без DRM
Выполните следующие действия, чтобы сначала загрузить песни/альбомы/плейлисты Apple Music в формат mp3.
1. Запустите Apple Music Converter
Загрузите, установите и запустите Apple Music Converter на вашем Mac/Windows. Он автоматически загрузит всю библиотеку iTunes. Как добавить песни, альбомы или плейлисты в свою библиотеку из каталога Apple Music?
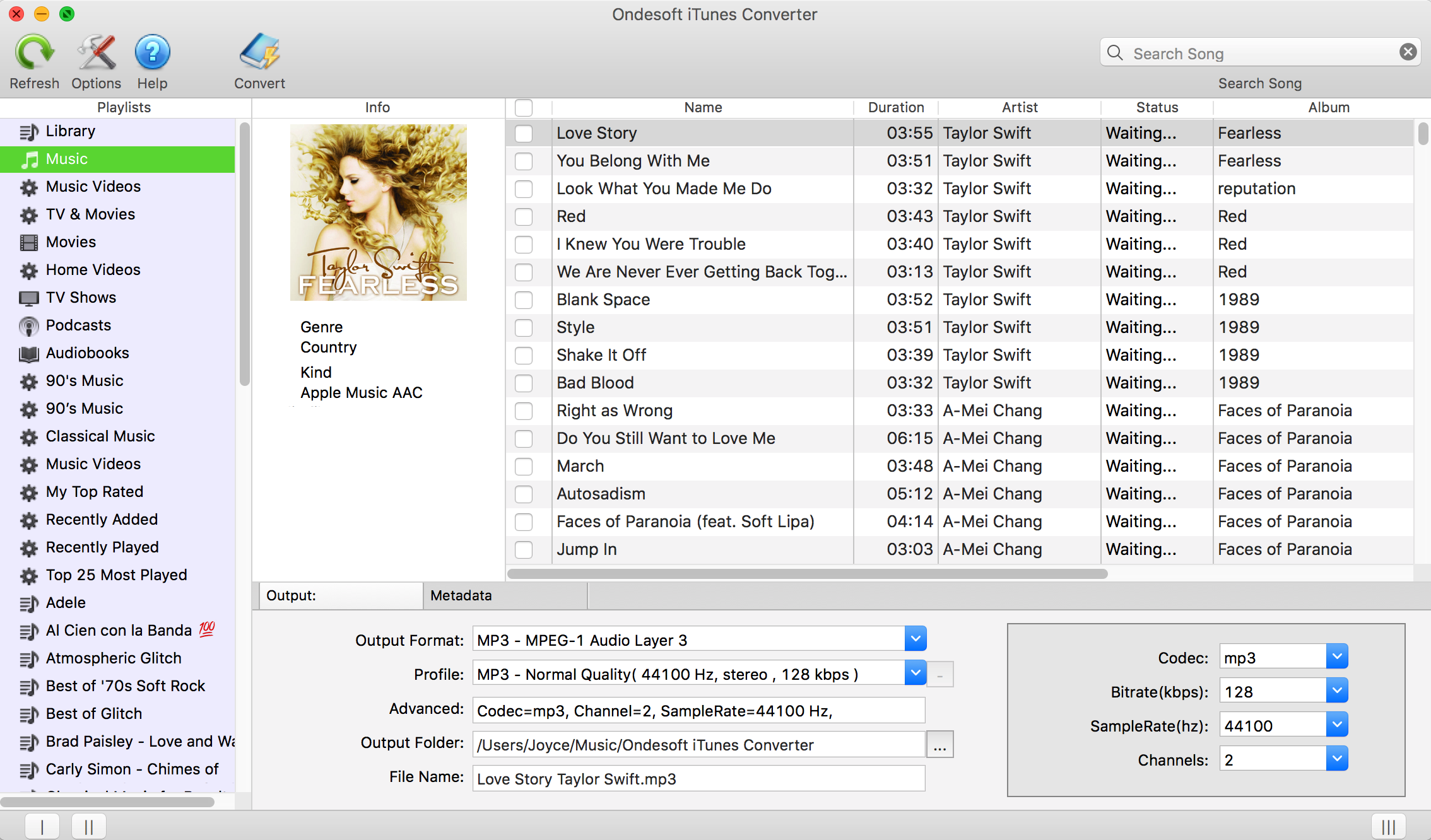
2. Проверьте песни Apple Music
Если вы добавили песни/альбомы Apple Music в библиотеку, нажмите «Музыка» в левой части и найдите свои песни. Установите верхний флажок, если вы хотите выбрать все песни в плейлисте.
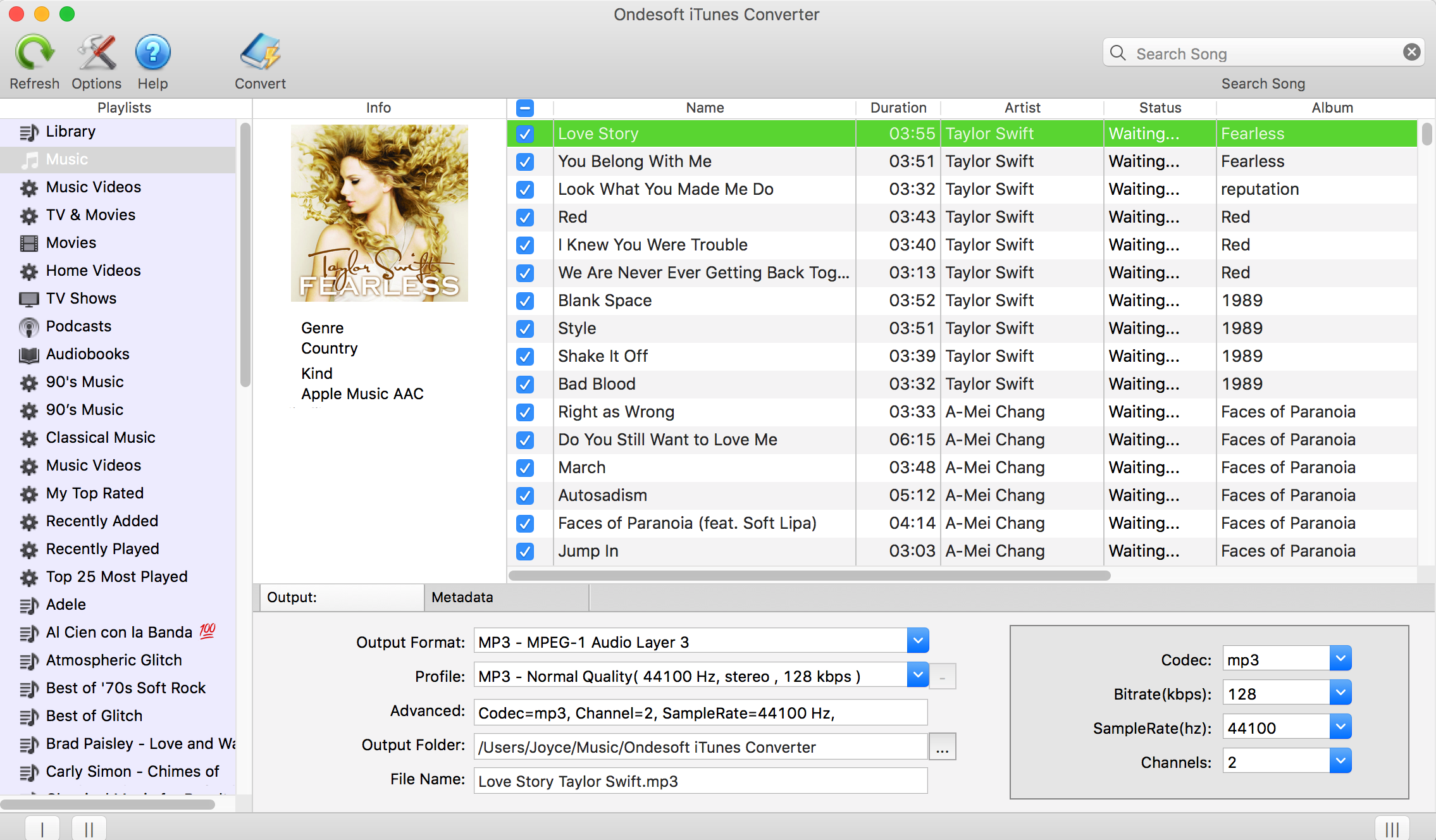
Если вы добавите плейлист в библиотеку, нажмите на имя плейлиста слева, и все песни в плейлисте будут показаны с правой стороны. Проверьте все они или любой, кого вы хотите преобразовать.
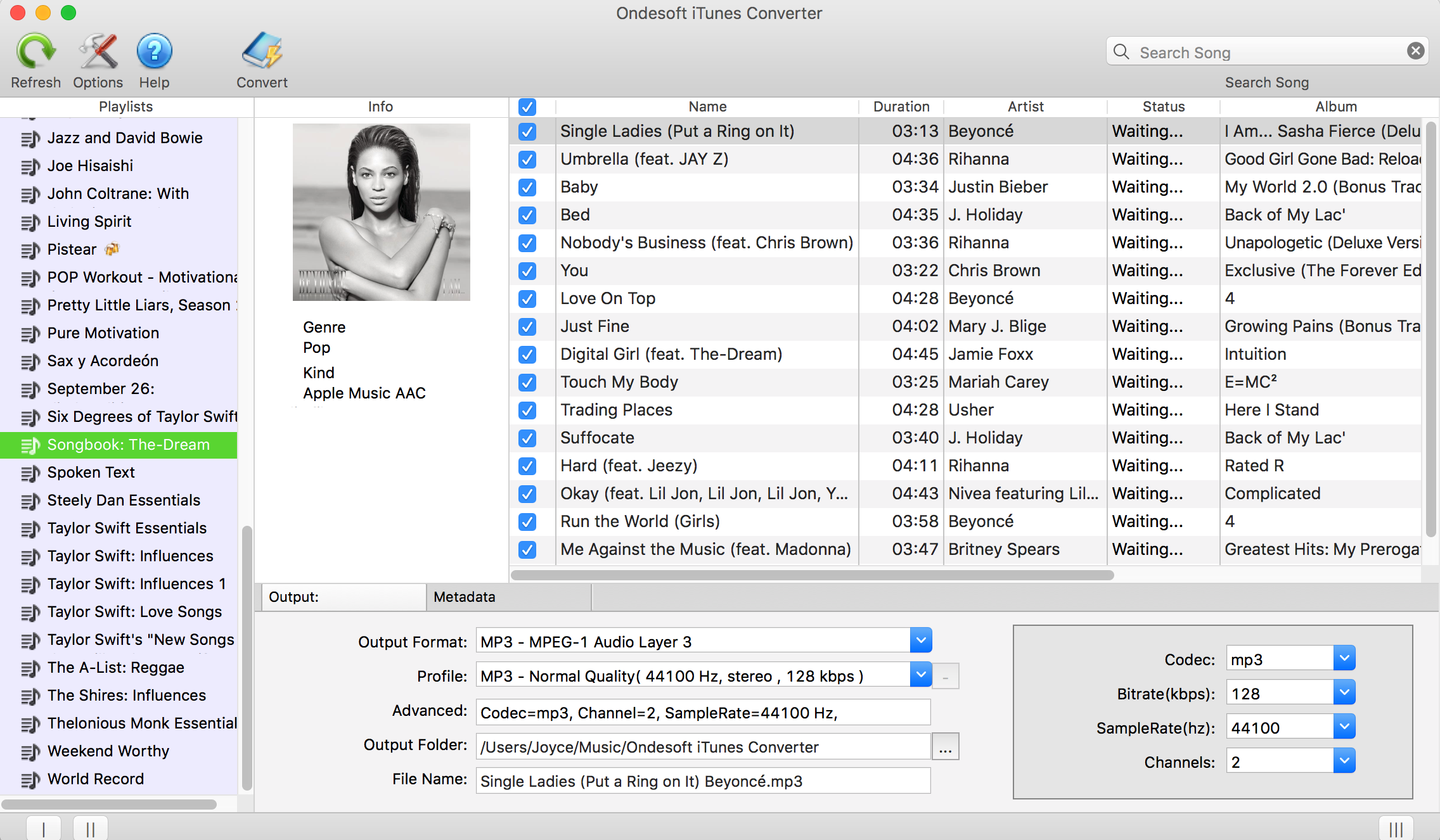
3. Настройте параметры вывода
Выберите MP3 в качестве выходного формата. Этот конвертер Apple Music в MP3 также поддерживает преобразование треков Apple Music M4P в M4A, AC3, AAC, AIFF, AU, FLAC, M4R и MKA.
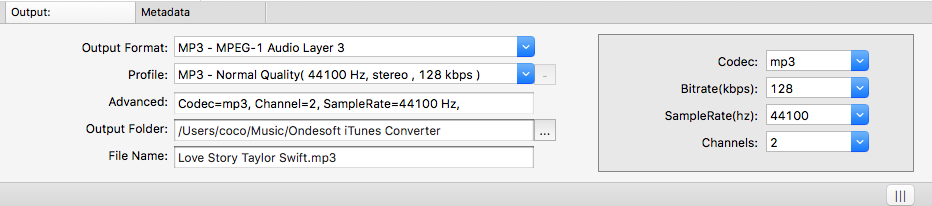
Для каждого выходного формата конвертер Apple Music в MP3 предоставляет различные настройки профиля: высокий, нормальный и низкий с различным битрейтом, SampleRate и каналами. Вы также можете настроить значение так, как вам нравится.
Имя выходного файла может содержать заголовок, исполнителя, альбом, TrackID и DiskID, такие как Artist - Album - Track - Title.mp3. Нажмите «Параметры» в строке меню, чтобы открыть «Настройки» и настроить формат имени выходного файла, если хотите.
Выходное имя файла mp3 может содержать название, исполнителя, альбом, TrackID и DiskID, такие как Artist - Album - Track - Title.mp3. Нажмите «Параметры» в строке меню, чтобы открыть «Настройки» и настроить формат имени выходного mp3-файла, если хотите. Тогда все выходные песни MP3 будут в этом формате имени файла.
4. Начать конвертировать
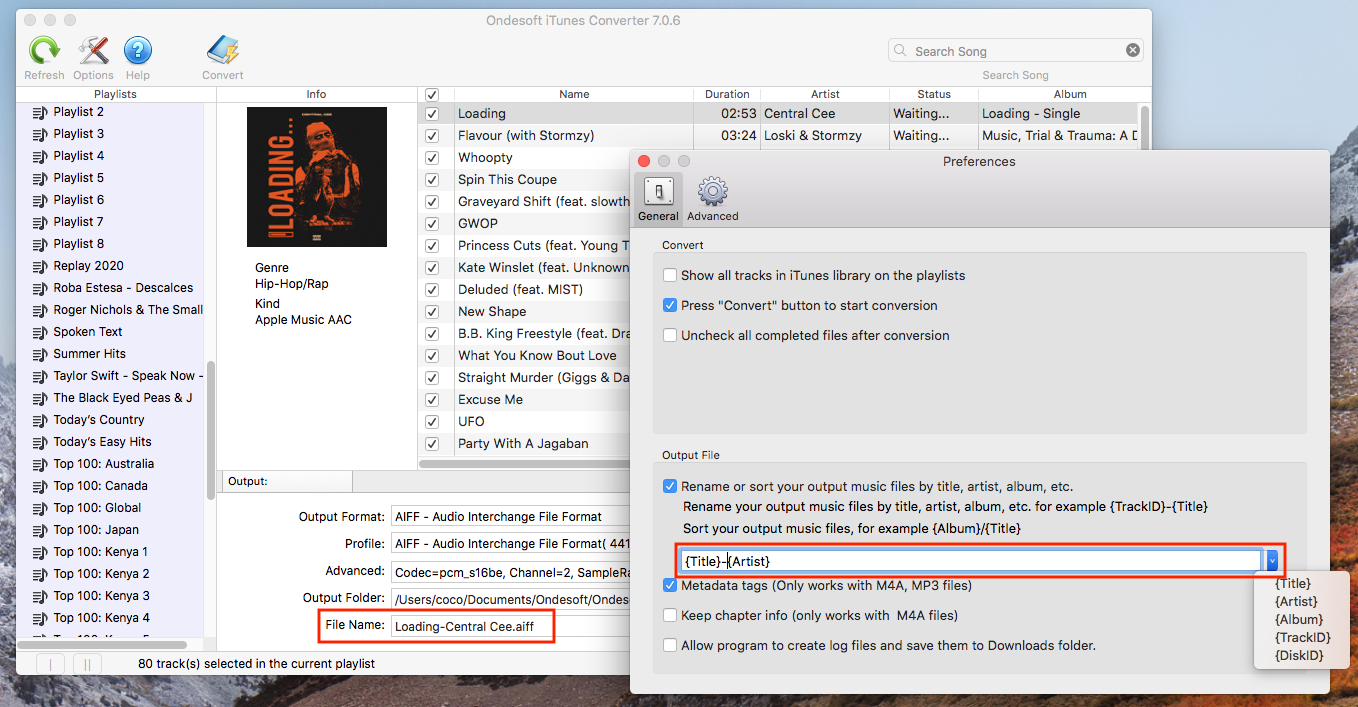
Нажмите кнопку «Преобразовать», чтобы начать конвертацию выбранных песен Apple Music M4P в MP3. После конвертации вы можете перенести mp3-песни в Fitbit Ionic.
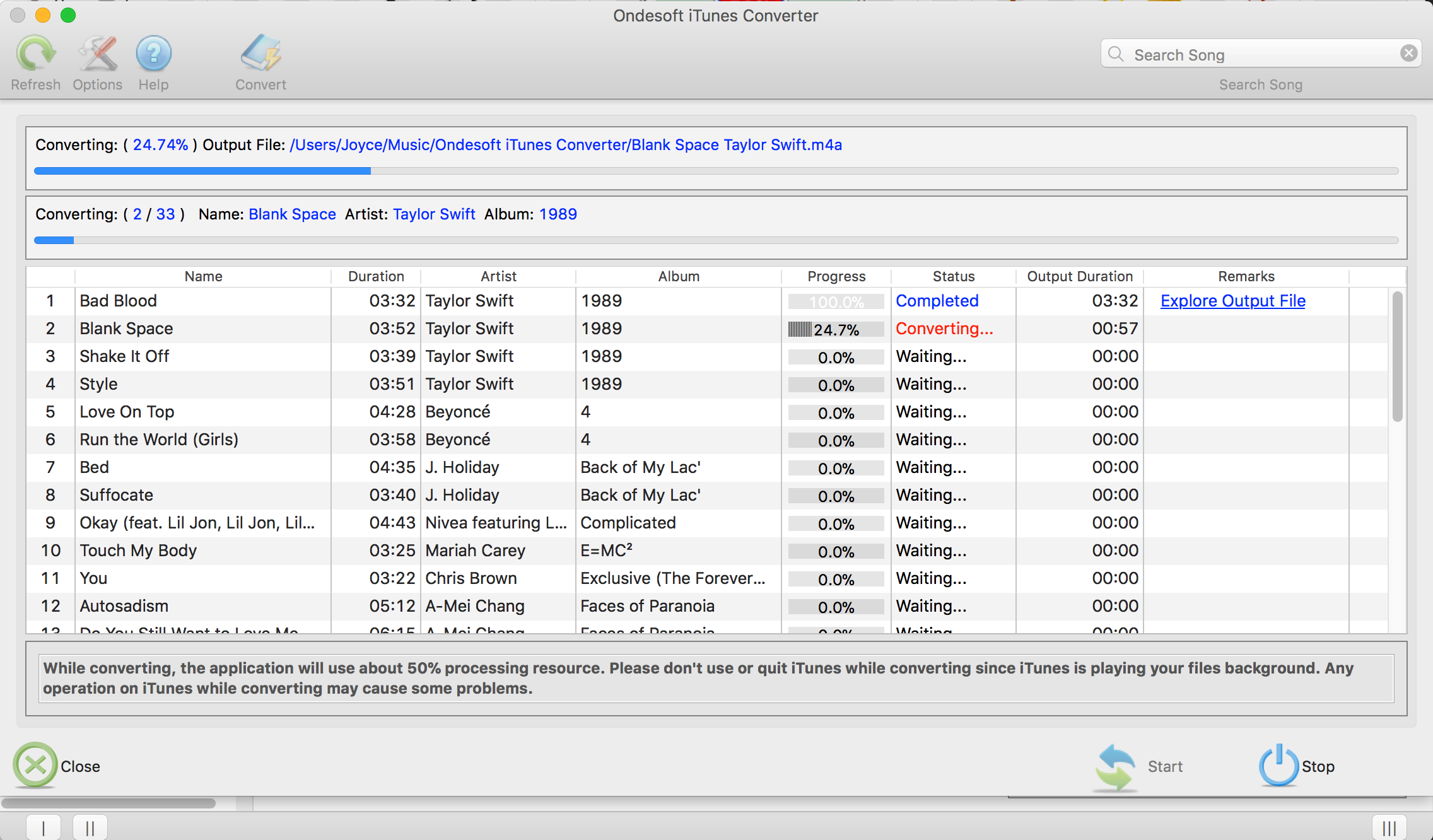
Часть 2 Добавить Apple Music в Fitbit Ionic с ПК с Windows 10
1. Установите приложение Fitbit.
2. Подключитесь к Wi-Fi.
Убедитесь, что Ionic и ваш компьютер могут подключаться к одной сети Wi-Fi:
3. Перенос плейлистов Apple Music
Подключите часы к зарядному устройству. На ПК откройте приложение Fitbit и нажмите на значок «Музыка». Нажмите «Личная музыка». На Ionic откройте приложение «Музыка», а затем нажмите «Перенести музыку». Обратите внимание, что вам, возможно, придется смахнуть вверх, чтобы увидеть кнопку передачи. Подождите несколько минут, пока Ionic подключится. При появлении запроса следуйте инструкциям на экране вашего компьютера, чтобы выбрать плейлисты, которые вы хотите загрузить на свои часы. После выбора плейлиста загрузка начнется автоматически.
Часть 3 Добавление Apple Music в Fitbit Ionic с вашего Mac
1. Установите Fitbit Connect
Установите бесплатное программное приложение
Fitbit Connect
, которое позволяет загружать музыку из библиотеки iTunes в Ionic.
2. Перенос плейлистов Apple Music
Подключите часы к зарядному устройству. В окне Fitbit Connect на вашем компьютере нажмите «Управление моей музыкой». Войдите в свою учетную запись Fitbit. На Ionic откройте приложение «Музыка», а затем нажмите «Перенести музыку». Обратите внимание, что вам, возможно, придется смахнуть вверх, чтобы увидеть кнопку передачи. Подождите несколько минут, пока Ionic подключится через Wi-Fi. Обратите внимание, что иногда это может занять минуту или две. При появлении запроса следуйте инструкциям на экране, чтобы выбрать плейлисты, которые вы хотите загрузить в Ionic. После выбора плейлиста загрузка начнется автоматически.
Для получения дополнительной информации см . help.fitbit.com .
Бесплатная пробная версия позволяет конвертировать 3 минуты каждой песни, чтобы получить полную версию, пожалуйста, приобретите лицензию.
Если вы хотите конвертировать Spotify в MP3 , попробуйте Ondesoft Spotify Music Converter .
Особенности Ondesoft Apple Music Converter:
Автоматическая синхронизация с библиотекой iTunes
Просто добавьте треки, плейлисты или альбомы Apple Music в библиотеку iTunes. Конвертер Apple Music в MP3 автоматически загрузится и покажет их в интерфейсе.
Нет необходимости загружать треки, плейлисты или альбомы, если ваше подключение к Интернету достаточно быстрое
.
Настройка параметров профиля
Конвертер Apple Music в MP3 позволяет настраивать кодек, битрейт, частоту дискретизации и каналы выходного файла. Также вы можете сохранить их в качестве пользовательского профиля для дальнейшего использования.
Быстрая скорость преобразования
Скорость преобразования может быть такой же быстрой, как 16X, и вы можете установить ее так, как хотите.
Функция поиска
Мощная функция поиска позволяет быстро найти нужные вам треки Apple Music в соответствии с именем, исполнителем и альбомом.
Настройка формата имени файла
Имя выходного файла может содержать заголовок, исполнителя, альбом, TrackID и DiskID, и вы можете настроить его так, как вам нравится.
Сохранить идентификационные теги
Идентификационные теги, такие как название песни, имя исполнителя, альбом, исполнитель альбома, жанр и художественное произведение, будут сохранены в выходных MP3- и M4A-файлах.
Преобразование партии
Пакетное преобразование позволяет конвертировать столько треков Apple Music, сколько вы хотите одновременно.
Sidebar
Конвертер Apple Music
Горячие советы
Советы по Apple Music
Подробнее >>- Топ-4 конвертеров Apple Music
- Тренировка Мотивация Музыка MP3 Скачать бесплатно
- Установите Apple Music в качестве рингтона на Android
- Установите Apple Music в качестве рингтона на iPhone
- Устройства, поддерживаемые Apple Music
- Воспроизведение Apple Music на Google Pixel
- Воспроизведение Apple Music на Moto G7
- Воспроизведение Apple Music на Samsung Galaxy
- Воспроизведение Apple Music на Fitbit Ionic
- Используйте Apple Music на Serato DJ
- Воспроизведение Apple Music без iTunes
- Изменить план Apple Music
- Скачать плейлист Apple Music Antidote в mp3
- Исправить Apple Music, которые Apple Music не загружается на iPhone
- Что такое цифровое управление ограничениями Apple Music и как удалить цифровое управление ограничениями
- Apple Music на Android TV
- Воспроизведение песен Apple Music на iPhone 4
- Apple запускает веб-версию для своего сервиса Apple Music
- Конвертировать Apple Music M4P в MP3
- Конвертировать Apple Music в MP3
- Скачать Apple Music на SD-карту
- Скачать Drake More Life в MP3 из Apple Music
- Решено: 3 способа получить бесплатную Apple Music
- Отменить подписку на Apple Music
- Слушайте Apple Music без iTunes
- Слушайте Apple Music без оплаты
- Воспроизведение Apple Music на Amazon Echo без подписки
- Воспроизведение Apple Music на Amazon Echo
- Потоковая передача Apple Music на планшете Amazon Fire 7
- Воспроизведение Apple Music на Fire TV без подписки
- Воспроизведение Apple Music на Android TV
- Воспроизведение Apple Music на Fire TV
- Воспроизведение Apple Music на MP3-плеерах
- Решено: Воспроизведение Apple Music на Sonos без подписки
- Воспроизведение Apple Music на SoundTouch
- Воспроизведение песен Apple Music на Android без приложения Apple Music
- Удалить цифровое управление ограничениями Apple Music на Mac
- Потоковая передача Apple Music на Amazon Fire TV Stick 4K
- Воспроизведение Apple Music в Google Home
- Перенос плейлистов Apple Music в Spotify
- Загрузка и потоковая передача песен Apple Music в Google Play Music
- Воспроизведение Apple Music на Android
- Apple Music на устройствах Amazon
- Потоковая передача Apple Music на Roku бесплатно
- Apple Music на Samsung Smart TV
- Воспроизведение Apple Music на телевизоре
- Воспроизведение Apple Music на Xbox One
- Установите песни Apple Music в качестве рингтона
- Наслаждайтесь Apple Music в машине
- Воспроизведение песен Apple Music на планшете Android
- Воспроизведение песен Apple Music на iPod nano
- Воспроизведение песен Apple Music на iPod shuffle
- Воспроизведение песен Apple Music на iPod classic
- Воспроизведение песен Apple Music на вкладке SAMSUNG Galaxy
- Потоковая передача Apple Music на PS4 без загрузки
- Перенос песен Apple Music на USB Flash Drive
- Apple Music для PlayStation®
- Воспроизвести Apple Music на Chromebook
- 3 способа прослушивания Apple Music на ПК
- Конвертируйте Apple Music в MP3 в Windows
- Воспроизведение Apple Music на Microsoft Lumia
- Воспроизведение Apple Music на SanDisk Clip Jam
- Воспроизведение Apple Music на Windows Phone
- Конвертер Apple Music для Windows
- Apple Music теперь группирует разные версии одних и тех же альбомов
- Скачать альбом Black Habits в mp3 с Apple Music
- Скачать плейлист Apple Music Replay 2020 в mp3
- Скачать программу плейлиста Apple Music в mp3
- Скачать плейлист Naomi Campbell's Apple Music в mp3
- Воспроизведение Apple Music на Garmin Smartwatch
- Скачать альбом YHLQMDLG в mp3 с Apple Music
- Конвертировать серию видео Genius Verified to MP4 из Apple Music
- Конвертировать музыкальное видео Lady Gaga Stupid Love в mp4
- Извлечение аудио из фильмов iTunes, телешоу или музыкальных видео
- Конвертируйте музыкальное видео Джастина Бибера в MP4 из Apple Music
- Попросите Alexa воспроизвести Apple Music на Amazon Echo
- Скачать плейлист Halle Berry Apple Music в mp3
- Скачать плейлист Lady Gaga Apple Music в mp3
- Преобразование музыкального видео Джастина Бибера для песни «Доступно» в MP4 из Apple Music
- Сохраняйте песни Apple Music после отмены подписки
- Используйте Apple Music в djay
- Добавить Apple Music в VirtualDJ
- Используйте Apple Music в Camtasia
- Воспроизведение Apple Music на TomTom Spark 3
- Конвертировать Apple Music в FLAC
- Конвертировать M4P в M4A
- Как записать песни Apple Music на компакт-диск
- Воспроизвести Apple Music на Kodi
- Установить песни Apple Music в качестве Alarm
- Конвертер Apple Music для любителей музыки Diehard