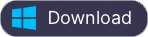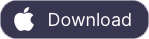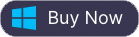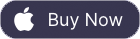Аренда фильмов iTunes: как долго длится аренда iTunes
Если вы редко смотрите фильм дважды, то аренда фильмов для просмотра может быть идеальным выбором. По сравнению с купленными фильмами, арендованные фильмы имеют одинаковое качество. Единственная разница заключается в том, как долго вы можете хранить фильмы. Как взять напрокат фильмы в iTunes Store? Сколько стоит аренда фильма? Как долго я могу арендовать? Эта статья расскажет вам все об аренде фильмов iTunes.
Где я могу взять напрокат фильмы iTunes?
Вы можете арендовать фильмы через:
iPhone, iPad, iPod touch с последней версией iOS.
Apple TV с последней версией tvOS.
Mac или ПК с последней версией iTunes.
Где найти прокат моих фильмов iTunes?
На iPhone, iPad или iPod touch
Если вы находитесь в Соединенных Штатах, откройте приложение TV и нажмите «Библиотека», а затем посмотрите в разделе «Аренда». Если вы находитесь не в США, откройте приложение «Видео», затем нажмите «Аренда». Если у вас нет текущих арендных плат в Apple ID, с которым вы вошли в систему, вы не увидите опцию аренды.
На Apple TV
На Apple TV (4-го поколения): посмотрите на вкладке «Аренда» в приложении «Фильмы» или на вкладке «Библиотека» приложения TV.
На Apple TV (2-го или 3-го поколения): посмотрите на верхнюю полку главного меню для аренды.
На вашем Mac или ПК
Откройте iTunes, затем выберите «Фильмы» в левом верхнем углу. Перейдите на вкладку «Арендованные» в верхней части окна iTunes. Если у вас нет текущих арендных плат в Apple ID, с помощью которого вы вошли в систему, вы не увидите вкладку «Арендованные».
Где я могу посмотреть прокат фильмов iTunes?
Фильмы, которые вы арендуете, доступны для просмотра на каждом iPhone, iPad, iPod Touch, Apple TV, Mac или ПК,
авторизованном с идентификатором Apple ID
, используемым для аренды фильма.
Могу ли я скачать арендованные фильмы?
Да, вы можете скачать арендованные фильмы, чтобы смотреть их в автономном режиме, но вы можете загружать аренду на одно устройство за раз. Перед загрузкой аренды на другое устройство сначала удалите его с первого устройства.
Могу ли я смотреть арендованные фильмы, не скачивая их?
Да, вы можете транслировать арендованные фильмы на iPhone, iPad, iPod touch под управлением iOS 10 или более поздней версии, Apple TV под управлением tvOS 10 или более поздней версии и Mac/PC с iTunes 12.5 или более поздней версии.
Могу ли я смотреть один и тот же фильм на нескольких устройствах одновременно?
Вы можете скачать прокат на одном устройстве и транслировать его на другом. Например, если вы арендуете и загружаете фильм на iPhone, вы можете транслировать его на Apple TV. Но вы не можете транслировать аренду более чем на одном устройстве одновременно.
Как долго я могу владеть арендованными фильмами?
У вас есть 30 дней, чтобы начать смотреть фильм после того, как вы его арендуете. После того, как вы начнете смотреть фильм, у вас будет 48 часов, чтобы закончить его. Вы можете смотреть фильм так часто, как захотите, пока он не истечет. Если вы не начнете смотреть фильм в течение 30 дней, вы должны арендовать его снова. Фильмы, которые вы арендуете, исчезают из вашей библиотеки по окончании срока аренды.
Как удалить ограничения на аренду фильмов iTunes с помощью Ondesoft iTunes DRM Media Converter?
Apple использует цифровое управление ограничениями для защиты фильмов iTunes. Ondesoft iTunes DRM Media Converter - это профессиональный инструмент для удаления цифрового управления ограничениями , который помогает удалить цифровое управление ограничениями при покупке и аренде фильмов iTunes и выводить видео в формате MP4 со 100% оригинальным качеством. Выходные видео останутся всеми AC3 Dolby 5.1 Audio, AD, Audio Tracks, Subtitles и Closed Captions.
Эта статья покажет вам, как удалить цифровое управление ограничениями из проката фильмов iTunes и воспроизвести их в любом месте и в любое время.
Шаг 1 Загрузите и установите Ondesoft iTunes DRM Media Converter на свой Mac или Windows. А затем запустите его.
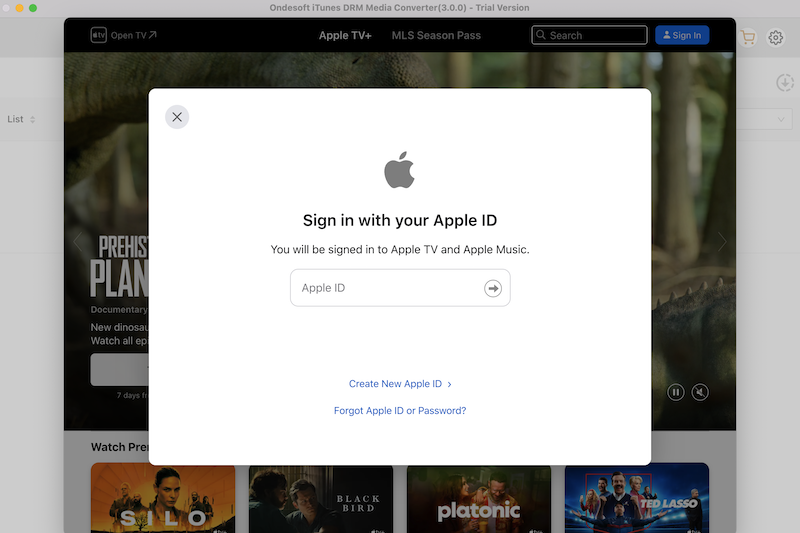
Шаг 2 Добавьте фильмы iTunes.
Убедитесь, что видео, из которых вы хотите удалить цифровое управление ограничениями, загружены и авторизованы для воспроизведения на вашем компьютере. Нажмите кнопку «Добавить файлы» в левом верхнем углу, а затем вы найдете видео iTunes из библиотеки iTunes.

Нажмите на имя видео iTunes, которые вы хотите преобразовать, и нажмите кнопку Добавить. Вы увидите видео iTunes в списке конвертации.
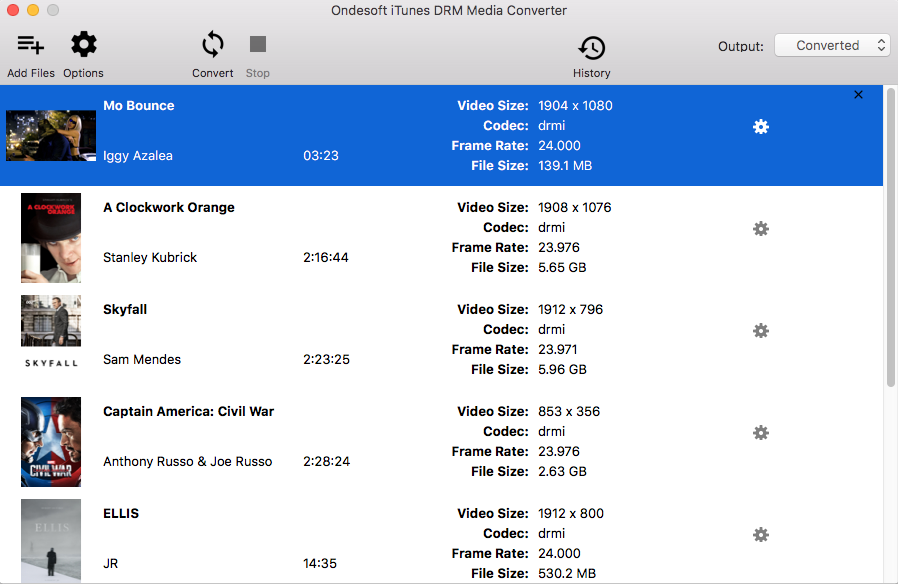
Шаг 3 Нажмите кнопку «Конвертировать», чтобы начать удаление цифрового управления ограничениями из видео iTunes.
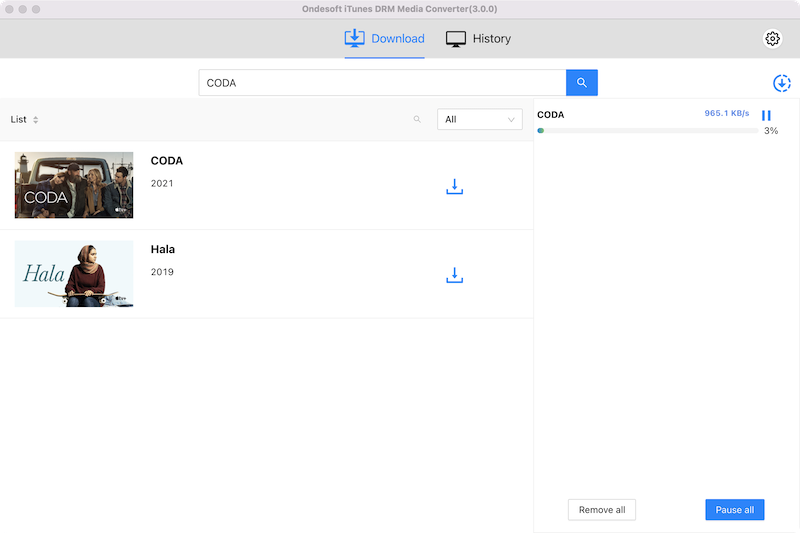
После преобразования нажмите «История», и вы найдете видео iTunes, которые успешно преобразованы программным обеспечением для удаления DRM фильмов Ondesoft iTunes. Вам просто нужно связать HTC 10 с компьютером и перенести преобразованные видео на HTC 10. Теперь вы можете наслаждаться видео iTunes!
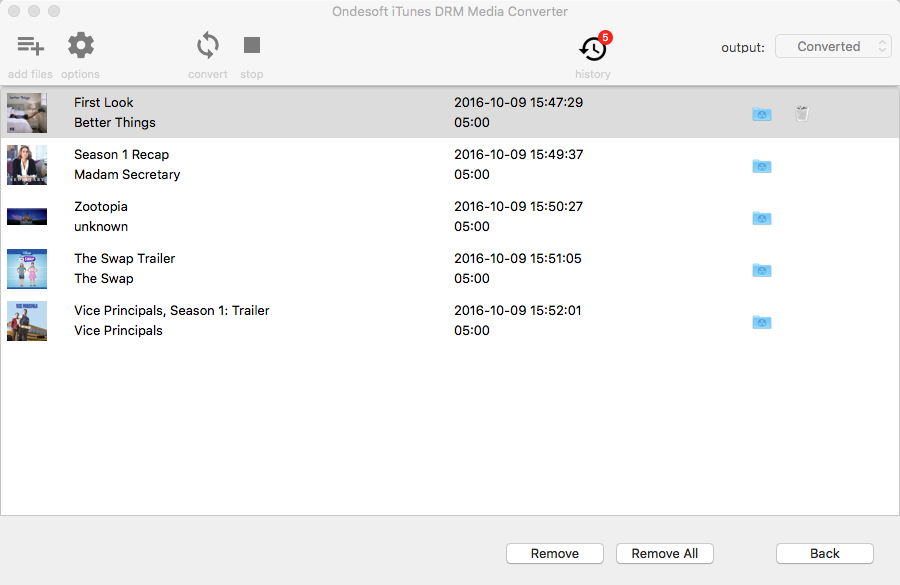
Советы: Все оригинальные субтитры и звуковые дорожки будут сохранены по умолчанию. Вы можете нажать на значок шестеренки и снять флажок с нежелательных.
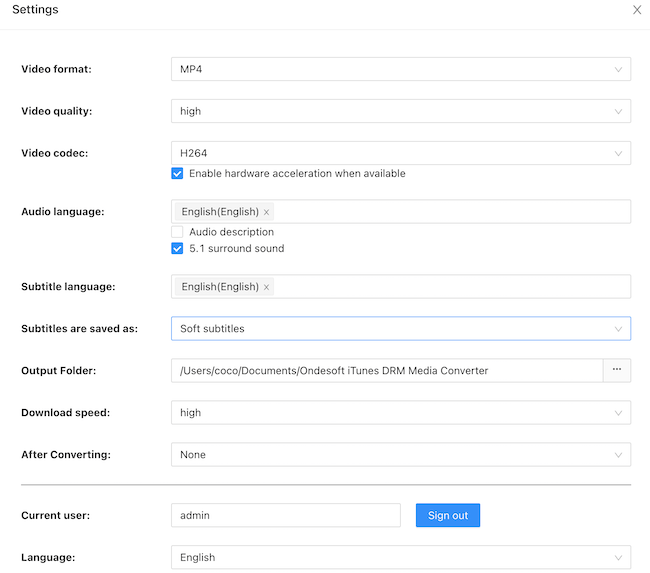
Выходной MP4-файл будет сохранен в Documents - Ondesoft iTunes DRM Media Converter - Converted by default. Вы также можете нажать на значок со стрелкой
Бесплатная пробная версия для удаления цифрового управления ограничениями iTunes позволяет конвертировать каждый фильм/телешоу/музыкальное видео в течение 5 минут. Чтобы снять это ограничение, нажмите кнопку «Купить сейчас» ниже, чтобы приобрести лицензионный код.
Видеоруководство: Удалите DRM из проката фильмов iTunes с помощью Ondesoft iTunes DRM Media Converter
Sidebar
Горячие советы
Советы по фильму
Подробнее >>- Смотрите фильмы iTunes на планшете Amazon Kindle Fire 7
- 5 способов смотреть фильмы/телешоу iTunes по телевизору без Apple TV
- Воспроизведение фильмов iTunes на Amazon Fire TV Stick
- Перенос и просмотр фильмов iTunes M4V на телефоне и планшете Android
- Конвертируйте фильмы iTunes M4V в MP4
- Потоковая передача фильмов iTunes в Google Nexus Player
- Конвертировать фильмы iTunes в MP4
- Получите бесплатные телешоу из iTunes Store
- Воспроизведение фильмов iTunes M4V по телевизору
- Перенос фильмов iTunes на Google Drive
- Инструмент для удаления цифрового управления ограничениями iTunes Movie
- Воспроизведение и просмотр фильмов iTunes на PS3
- Воспроизведение фильмов/телешоу iTunes DRM на Xbox 360 и Xbox One
- Удаление цифрового управления ограничениями из фильмов iTunes
- Удалить цифровое управление ограничениями из телешоу iTunes
- Потоковая передача фильмов iTunes через Plex
- Потоковая передача фильмов iTunes на ТВ
- Смотрите фильмы и телешоу iTunes DRM с внешнего жесткого диска
- Транслировать фильмы iTunes в Chromecast
- Транслировать телешоу iTunes на Chromecast
- Смотрите фильмы и сериалы iTunes DRM на PS4
- Смотрите фильмы и сериалы iTunes DRM на Roku
- Смотрите фильмы iTunes на телевизоре 1080P
- Смотрите фильмы iTunes на планшете Amazon Kindle Fire HD 10
- Смотрите фильмы iTunes на Panasonic 1080P HDTV
- Что такое M4V? Как воспроизвести видео M4V
- Авторизация компьютеров в iTunes
- Аренда фильмов iTunes: все, что вам нужно знать
- Воспроизведение фильмов iTunes на HTC 10
- Воспроизведение фильмов iTunes на Huawei P9
- Воспроизведение фильмов iTunes на Huawei P10
- Воспроизведение фильмов iTunes на Samsung Galaxy S8
- Воспроизведение фильмов iTunes на Samsung Galaxy Tab S3
- Воспроизведение фильмов iTunes на телевизоре с помощью USB-накопителя
- Воспроизведение фильмов iTunes на Windows Phone и планшетах
- Просмотреть весь контент, приобретенный в iTunes Store
- Смотрите фильмы/телешоу iTunes на телевизоре Samsung
- Смотрите фильмы/телешоу iTunes на Samsung Galaxy S20
- Смотрите фильмы/телешоу iTunes на Android
- Воспроизведение фильмов iTunes на Google Pixel
- Смотрите фильмы iTunes на телефонах Xiaomi
- Решено: Воспроизведение фильмов iTunes на VLC
- Воспроизведение фильмов iTunes на Nintendo Switch
- Скачать Oscar Winner Parasite в mp4 с iTunes
- Скачать фильмы Диснея в MP4 из iTunes
- Приложение Apple TV доступно на устройствах Amazon Fire TV
- Приложение Apple TV доступно на телевизорах Samsung Smart TV
- Воспроизведение фильмов iTunes на Galaxy S20
- Скачать 10 лучших фильмов iTunes Weekly в MP4
- Скачать Movie Capone в MP4 с iTunes
- Скачать Movie Contagion в mp4 с iTunes
- Скачать Movie Frozen II в mp4 с iTunes
- Смотреть 20 номинированных на Оскар фильмов в автономном режиме
- Смотрите любимые фильмы режиссера «Паразитов» Бон Чжун Хо
- Скачать 10 лучших комедийных фильмов в MP4 с iTunes
- Конвертируйте классические фильмы iTunes в MP4
- Конвертировать лучшие фильмы iTunes в MP4
- Получить телешоу Planet Earth в формате mp4
- Смотрите телешоу iTunes на Android
- Лучшие предложения фильмов iTunes на День матери и как конвертировать их в mp4
- Запись iTunes Movie на DVD
- Скачать Emma в MP4 с iTunes
- Скачать фильм Человек-невидимка в MP4 с iTunes
- Получите дешевые фильмы из iTunes
- Смотреть «Звездные войны: Восстание Скайуокера»
- 20 лучших сериалов фильмов для просмотра во время локдауна
- Скачать Movie Scoob! в MP4 из iTunes
- Самые просматриваемые фильмы в мае от iTunes
- Скачать бесплатные фильмы с iTunes
- Воспроизведение фильмов iTunes на не авторизованном компьютере
- Воспроизведение фильмов iTunes на планшете Amazon Fire 7
- Воспроизведение фильмов iTunes на Amazon Fire TV Cube
- Воспроизведение фильмов iTunes с помощью проигрывателя Windows Media
- Воспроизведение фильмов iTunes на Kodi