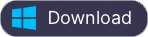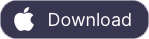Как изменить обложку плейлиста Spotify
Обложка плейлиста Spotify представляет собой коллаж, сделанный с обложками первых четырех песен в списке. Когда эти первые четыре песни меняются, обложка плейлиста меняется.
Вы также можете изменить обложку плейлиста Spotify на любое изображение, которое вы хотите в настольной версии Spotify.
Выполните следующие действия, чтобы изменить обложку плейлиста с помощью приложения Spotify для iPhone.
1. Откройте Spotify.
2. Перейдите на вкладку «Плейлисты» в вашей библиотеке.
3. Откройте плейлист, обложку которого вы хотите изменить.
4. Нажмите на три точки в правом верхнем углу.
5. Нажмите «Редактировать».
6. Переставьте песни, нажав и удерживая их на трех барах справа от песни, и перетащив их в место в плейлисте, куда вы хотите.
Чтобы использовать свое собственное изображение в качестве обложки плейлиста, перейдите к настольной версии Spotify. Выберите плейлист, наведите курсор на изображение, которое в настоящее время отображается в плейлисте, щелкните появившийся значок карандаша и выберите «ВЫБРАТЬ ИЗОБРАЖЕНИЕ» или «ЗАМЕНИТЬ ИЗОБРАЖЕНИЕ», чтобы добавить пользовательское изображение на обложку плейлиста.
После изменения обложки на рабочем столе пользовательская обложка появится в приложении для iPhone.
Подробнее: как скачать плейлист Spotify в mp3?
Помимо настройки плейлиста, вы также можете скачать плейлист Spotify в mp3 с помощью правильного инструмента. Волшебный инструмент - это Ondesoft Spotify Converter . Он может полностью удалить защиту DRM с песен Spotify и конвертировать песни Spotify в mp3, m4a, wav и flac со 100% оригинальным качеством.
Шаг 1 Импорт музыки Spotify
Загрузите и установите Ondesoft Spotify Converter на свой компьютер. Как только вы запустите Ondesoft Spotify Converter, приложение Spotify будет запущено автоматически. Вы можете добавить треки, плейлисты или альбомы Spotify в Ondesoft Spotify Converter путем перетаскивания. Или щелкните правой кнопкой мыши песню или плейлист и выберите «Поделиться» > «Копировать ссылку на песню/Плейлист», вставьте ссылку в поле поиска, затем нажмите кнопку «+». Нажмите кнопку Добавить в правом нижнем углу, чтобы импортировать песни.
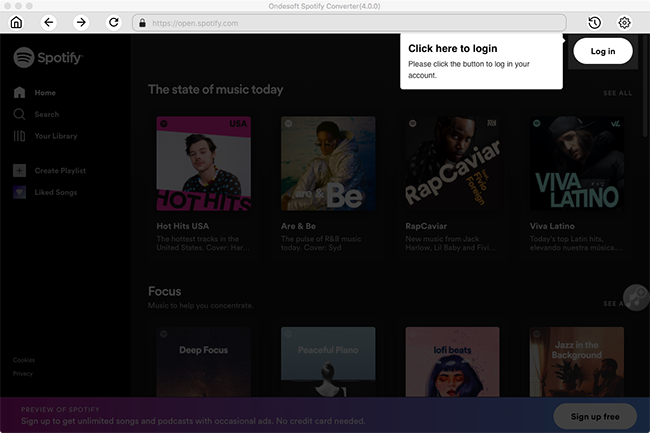

Все песни в плейлисте или альбомах будут проверены по умолчанию. Вы можете снять флажок с треков, которые не хотите конвертировать. Затем нажмите Добавить, чтобы импортировать все отмеченные песни.
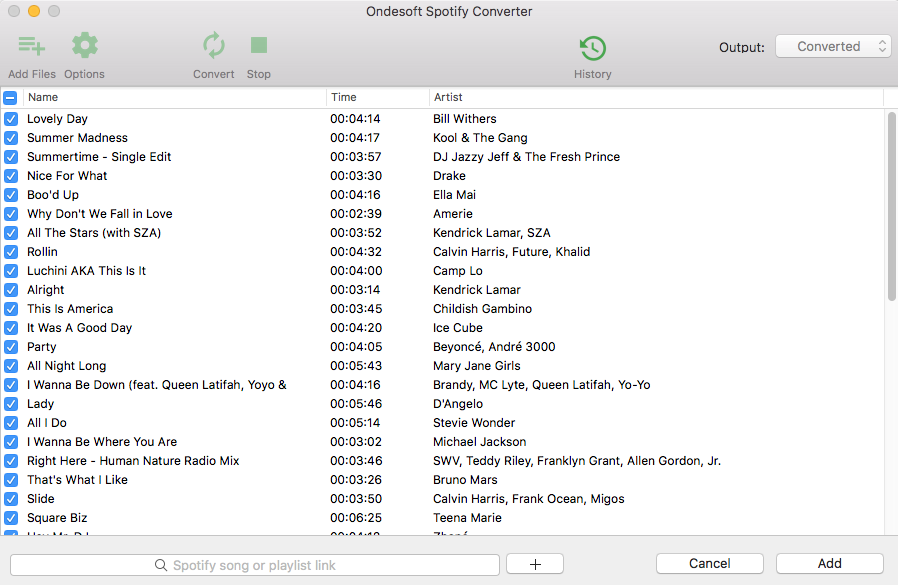
Шаг 2 Выберите формат вывода
Нажмите кнопку «Параметры» вверху, чтобы изменить настройки вывода. Ondesoft Spotify Converter позволяет изменять выходную папку, тип папки, битрейт, простоту и громкость. Вы можете выбрать MP3 или WAV в качестве выходного формата.
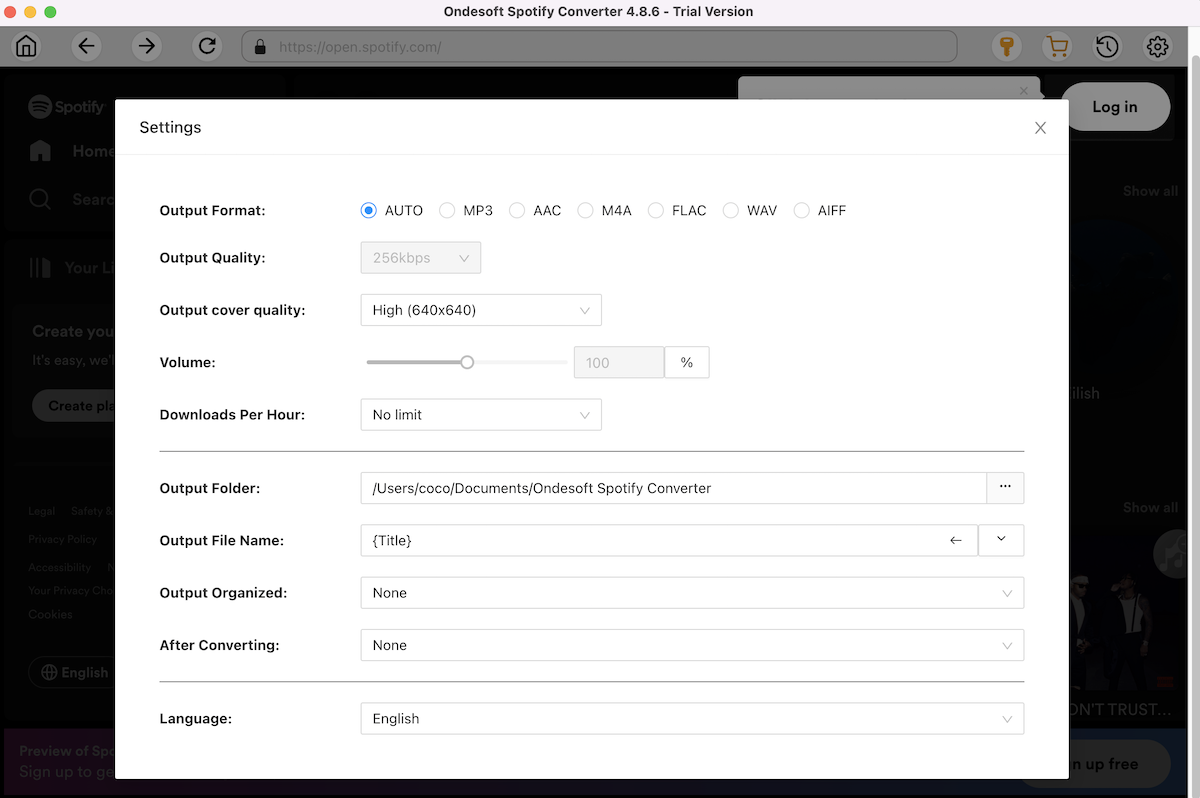
Шаг 3 Конвертировать плейлист Spotify
Нажмите кнопку «Преобразовать», после чего конвертер начнет конвертировать плейлисты Spotify в MP3 или WAV.
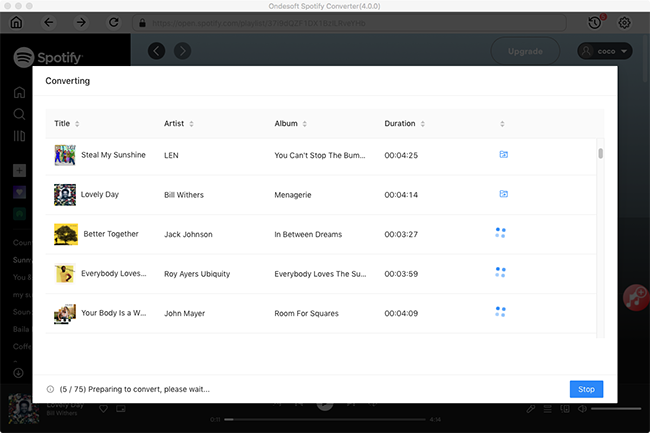
После преобразования нажмите кнопку «История», и вы найдете все преобразованные песни Spotify.
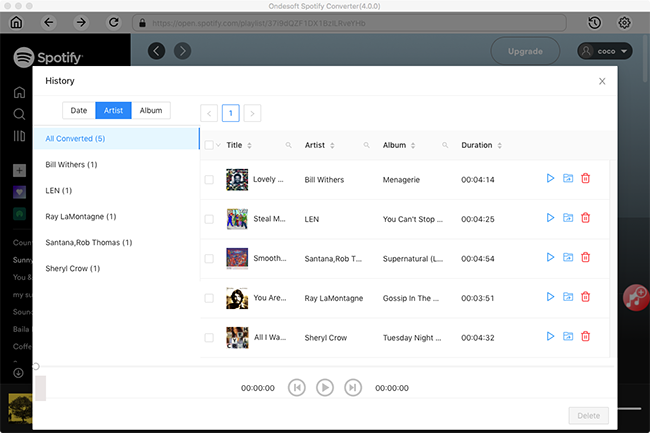
Sidebar
Статьи по теме
- Топ-3 конвертера Spotify в MP3
- Топ-5 загрузчика плейлистов Spotify
- Как добавить музыку Spotify в iMovie
- Как записать плейлисты Spotify на компакт-диск
- Конвертер Apple Music в MP3
- Создавайте рингтоны из Spotify
- Топ-5 загрузчиков музыки Spotify
- Скачать лучшие песни 2018 года в MP3
- Скачать песню Elon Musk's Don't Doubt Ur Vibe в mp3
- Где Spotify хранит музыку в автономном режиме?
- Воспроизведение музыки Spotify на Fitbit Versa с помощью бесплатного или премиум-аккаунта
- Как бесплатно скачать музыку высокого качества?
- Скачать бесплатно Toss a Coin to Your Witcher в mp3 со Spotify
- Скачать бесплатно музыку для тренировок в MP3
- Скачать бесплатно 100 расслабляющих песен с Spotify
- Как бесплатно скачать песни о дорожном путешествии?
- Как изменить обложку плейлиста Spotify?
- Как добавить музыку Spotify в видео?
- Как изменить страну Spotify?
- Как бесплатно скачать плейлисты Star Wars в mp3?
- Скачать Spotify Soundtrack свой плейлист Ride в mp3
- Как установить песню Spotify в качестве будильника для iPhone?
- Скачать бесплатно подкасты Spotify в MP3
- Как скачать плейлист Spotify
- Как скачать спотифай на айфон
- Как пользоваться спотифай в россии
Советы Ondesoft
Подробнее >>- Бесплатная версия Spotify на Sonos
- Скачать бесплатные рождественские песни
- 9 вещей, которые нужно знать о Spotify
- Получите Spotify Premium бесплатно
- Играть в Spotify на Apple Watch
- Конвертировать Spotify в MP3
- Конвертировать Spotify в M4A
- Конвертировать Spotify в WAV
- Конвертировать Spotify в FLAC
- Плейлисты Spotify для iPod shuffle
- Бесплатная музыка DRM от Spotify
- Скачать музыку в формате MP3 со Spotify
- Скачать Spotify Music бесплатно
- Скачать музыку Spotify без Premium
- Скачать песни Spotify на внешний жесткий диск
- Наслаждайтесь музыкой Spotify на MP3-плеере
- Расширьте бесплатную пробную версию Spotify премиум-класса
- Бесплатный Spotify Downloader
- Бесплатный рекордер Spotify
- Резервное копирование музыки Spotify
- Играть в Spotify в машине
- Играть в Spotify на HomePod
- Скачать Spotify++ iOS с AppValley
- Скачать Spotify++ iOS с TweakBox
- Слушайте музыку Spotify в автономном режиме бесплатно
- Слушайте музыку Spotify на Sandisk MP3-плеере
- Слушайте Spotify на iPod
- Воспроизведение музыки Spotify на Amazon Echo
- Воспроизведение музыки Spotify на Apple Watch без iPhone
- Воспроизведение музыки Spotify на Apple Watch
- Воспроизведение музыки Spotify на iPod Nano
- Воспроизведение музыки Spotify на iPod Shuffle
- Воспроизведение музыки Spotify на PS4
- Воспроизвести музыку Spotify на Roku
- Воспроизведение музыки Spotify на Sonos
- Воспроизведение музыки Spotify в Google Home
- Запись песен из Spotify
- Запись Spotify Music в формате MP3
- Удалить Spotify DRM
- Сохранить музыку Spotify в формате MP3
- Музыка Spotify в качестве рингтона
- Сравнение Spotify Free VS Premium
- Получите Spotify премиум бесплатно - Без взлома
- Spotify Music Downloader
- Качество музыки Spotify
- Музыкальный рекордер Spotify
- Воспроизведение Spotify в автономном режиме на Apple Watch
- Sptofy на iPod Touch 4-го поколения
- Скачать Spotify Premium APK
- Spotify Премиум Бесплатно
- Spotify Premium не загружает песни
- Песни Spotify недоступны
- Студенческая скидка Spotify
- Синхронизация локальной музыки со Spotify
- Функция синхронизации Spotify с iPod больше недоступна
- Spotify против Приливное сравнение
- Бесплатный конвертер Spotify в MP3
- Конвертер Spotify в MP3
- Сравнение Spotify против Apple Music
- Spotify против Soundcloud
- Потоковая передача Spotify на Apple TV
- Поток Spotify в Chromecast
- Синхронизация Spotify с Android
- Визуализатор Spotify
- Загрузчик плейлиста Spotify
- Смотрите фильмы iTunes по телевизору
- Удаление цифрового управления ограничениями iTunes
- Играть в Spotify на телевизоре Samsung
- Совместимый с Spotify MP3-плеер
- Удалить цифровое управление ограничениями из звуковых аудиокниг
- Конвертировать Audible в MP3
- Лучший обзор DRM Audio Converter
- Apple FairPlay DRM: все, что вам нужно знать
- Топ-8 музыкальных потоковых сервисов
- Блокировать рекламу на Spotify без Premium
- Как скачать песни Spotify на телефон
- Как подключить Spotify к Discord
- Играть в Spotify в автономном режиме на Wear OS Smartwatch