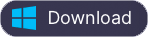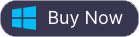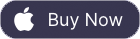Sonos'ta sesli kitaplar nasıl çalınır
Sonos, Audible gibi sesli kitap uygulamasını destekliyorsa, sesli kitap uygulamasını mobil cihazınız aracılığıyla Sonos uygulamasına bağlayın. Sesli kitabı internetten indirirseniz, sesli kitabı doğrudan cep telefonunuzdan veya bilgisayarınızdan Sonos'a aktarın.
Sonos'ta Audiobooks.com'dan sesli kitaplar dinleyin
iOS veya Android'de
- Ayarlar sekmesinden Hizmetler'e dokunun.
- Müzik ve İçerik altında, Hizmet Ekle'ye dokunun.
- Listeden Sesli Kitaplar'ı seçin.
- Zaten bir hesabım var'ı seçin.
- İstendiğinde kullanıcı adınızı ve şifrenizi yazın ve hesabınızı eklemeyi tamamlamak için ekrandaki talimatları izleyin.
Mac veya PC'de
- Müzik bölmesinden Müzik Hizmetleri Ekle'ye tıklayın.
- Sesli Kitaplar'ı seçin ve ardından İleri'ye tıklayın.
- Zaten bir hesabım var'ı seçin ve İleri'ye tıklayın.
- İstendiğinde kullanıcı adınızı ve şifrenizi yazın ve hesabınızı eklemeyi tamamlamak için ekrandaki talimatları izleyin.
Sonos'ta Audible sesli kitapları dinleyin
Audible uygulamasındaki Şu An Çalınan ekranında 'Bir cihaza bağlan' seçeneğine dokunarak Sonos'u doğrudan Audible uygulamasından kontrol edebilirsiniz.
- Audible uygulamasını açın.
- Dinlemek istediğiniz kitabı seçin veya indirin.
- 'Bir cihaza bağlan'a dokunun
Audible'ı Sonos uygulamasına da ekleyebilirsiniz.
iOS veya Android'de
- Sonos uygulamasını açın.
- Gönderen Ayarlar sekmesine dokunun Hizmetler ve Voice .
- Müzik ve İçerik altında, Hizmet Ekle'ye dokunun.
- Listeden Sesli'yi seçin.
- Sonos'a Ekle'ye dokunun .
- İstendiğinde kullanıcı adınızı ve şifrenizi yazın ve hesabınızı eklemeyi tamamlamak için ekrandaki talimatları izleyin.
Mac veya PC'de
- Sonos uygulamasını açın.
- Bir Müzik Kaynağı Seçin bölümünün altında, Müzik Hizmetleri Ekle'yi tıklayın .
- Sesli'yi seçin.
- Müzik hizmeti hesabını eklemek için ekrandaki talimatları izleyin.
Sonos'ta iTunes sesli kitaplarını dinleyin
Sonos, iTunes veya Kitaplar uygulamasını desteklemez, bu nedenle iTunes sesli kitaplarını Sonos'ta yukarıdaki yollarla çalamazsınız. Ancak, iTunes sesli kitaplarını m4a'ya dönüştürebilir ve ardından bunları bilgisayardan veya Apple Music'ten Sonos'ta çalabilirsiniz.
iTunes sesli kitapları DRM korumalı m4b biçimindedir, bu nedenle bunları bilgisayardan Sonos'ta çalamaz veya doğrudan Apple Music ile eşzamanlayamazsınız. Önce m4b sesli kitaplarını m4a'ya dönüştürmeniz gerekir, bu da bölüm bilgilerini de koruyacaktır. Ondesoft Audible Converter ile iTunes sesli kitaplarını m4a'ya dönüştürmek için aşağıdaki adımları izleyin .
1. Ondesoft Audible Converter'ı indirin ve Mac'inize veya Windows'unuza yükleyin.
2. Ondesoft Audible Converter'ı çalıştırın ve iTunes otomatik olarak başlatılacaktır.
3. Ondesoft Audible Converter , iTunes'unuzdaki tüm sesli kitapları alır ve bunları kullanıcı dostu arayüzde görüntüler, dönüştürmek istediğiniz sesli kitapları kontrol edin.
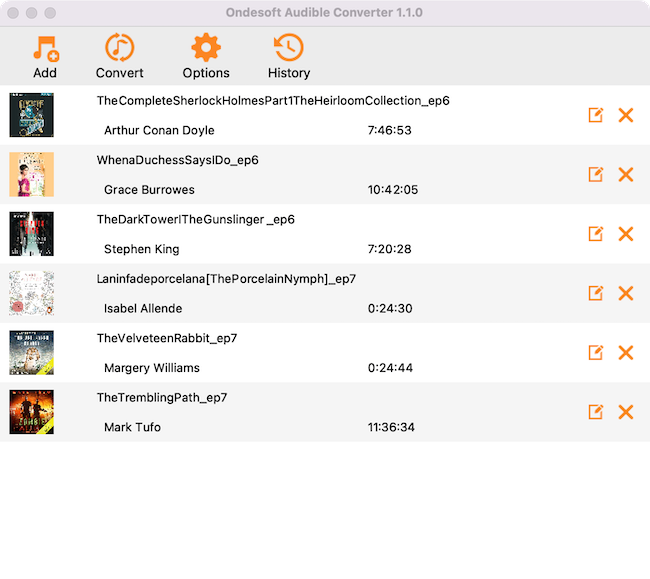
4. Çıktı biçimini ve profilini seçin.
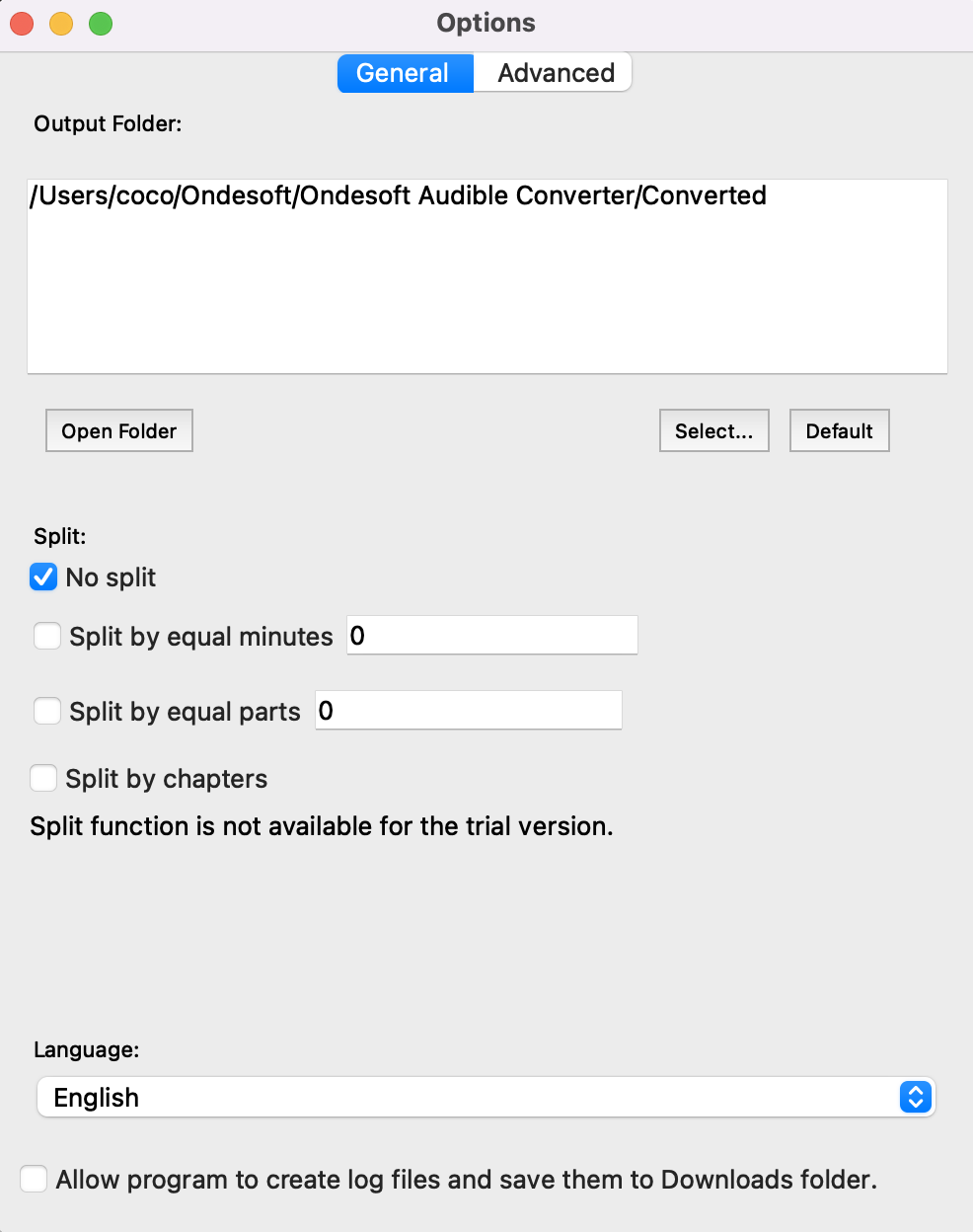
Adım 5:
"
Dönüştür
" düğmesine
tıklayın
Dönüştürmeden
sonra, DRM'siz sesli kitapları oynatmak için herhangi bir müzik çalara aktarabilirsiniz.
Ana Özellikler
- iTunes'da çalınabilecek tüm korumalı Sesli Kitap türlerinin kilidini açın.
- DRM korumalı sesli kitapları MP3, AAC, AC3, AIFF, AU, FLAC, M4A, M4R ve MKA'ya dönüştürün.
- Codec, bit hızı, örnekleme hızı ve ses kanalları gibi önceden ayarlanmış çıktı seçenekleri.
- Sesli kitapları 16X hıza kadar dönüştürün.
- Tüm sesli kitapları iTunes'dan otomatik olarak yükleyin.
- Sessiz kayıt ve arka planda çalışır.
- Tek bir düğmeye basarak toplu dönüştürme ile saatlerce değerinde medyayı dönüştürün.
- Sesli kitaplarla ilişkili tüm meta veriler, dönüştürülen yeni dosyalarda korunur.
- Sesli kitap Bölüm bilgilerini dönüştürülmüş M4A dosyalarında saklayın .
Kenar çubuğu
Sıcak İpuçları
Sesli Kitap İpuçları
Devamı >>- AA'dan MP3'e
- AAX'den MP3'ye dönüştürücü
- Amazon Prime ve Sesli
- Audible Dönüştürücü
- Mac'te DRM M4B'yi MP3'e dönüştürme
- Sesli sesli kitapları chromecast'e yayınlayın
- Sesli AA/AAX Sesli Kitaplarını MP3'e Dönüştürün
- Sesli sesli kitabı bir dakikadan kısa sürede M4A'ya dönüştürün
- Sesli kitapları dönüştürün
- Sesli Kitapları MP3'e Dönüştür
- Audible'ı MP3'e Dönüştür
- Sesli Kitapları AAC formatına dönüştürün
- iTunes Sesli Kitaplarını MP3'e Dönüştürün
- iPod'da Sesli Sesli Kitapları Dinleyin
- Android'de sesli kitap dinleyin
- Samsung Galaxy Watch'ta sesli kitap dinleyin
- Amazon Echo'da sesli kitap dinleyin
- M4B sesli kitap nedir?
- iTunes M4B sesli kitaplarını MP3'e dönüştürün
- Audible sesli kitapları Apple Watch'ta oynatın
- Google Home'da Audible sesli kitapları oynatın
- Sesli sesli kitapları Roku'da oynatın
- Android Cihazlarda sesli kitap oynatın
- MP3 oynatıcılarda Sesli Kitap oynatın
- Android'de iTunes M4B sesli kitabını çalın
- Sesli DRM'yi Kaldır
- DRM'yi Sesli AA/AAX Sesli Kitaplarından Kaldırın
- DRM'yi iTunes M4P/M4B Sesli Kitaplarından Kaldırın
- Sesli kitabı MP3'e kopyalayın
- Sesli kitap dönüştürücüyü ayarla
- Sesli sesli kitaplar MP3 çalara nasıl indirilir
- Ücretsiz sesli kitaplar nerede bulunur?
- Apple Watch'ta Sesli Kitapları Dinleyin
- Harry Potter sesli kitabını Audible'dan mp3'e dönüştürün
- 2020'de Dinlenecek En İyi 17 Sesli Kitap
- 2020 Audie Ödülleri Kazananlar Sesli Kitaplarını Audible'dan MP3'e Dönüştürün
- Marslı Sesli Kitabı Sesli'den MP3'e Dönüştür
- Michelle Obama Sesli Kitabını Audible'dan MP3'e Dönüştürme
- Sonos'ta Audible'ı dinleyin
- Sonos'ta sesli kitap dinleyin
- Sesli sesli kitapları başkalarıyla paylaşın
- Garmin saatinde Audible sesli kitapları dinleyin
- Kodi'de Audible sesli kitapları oynatın