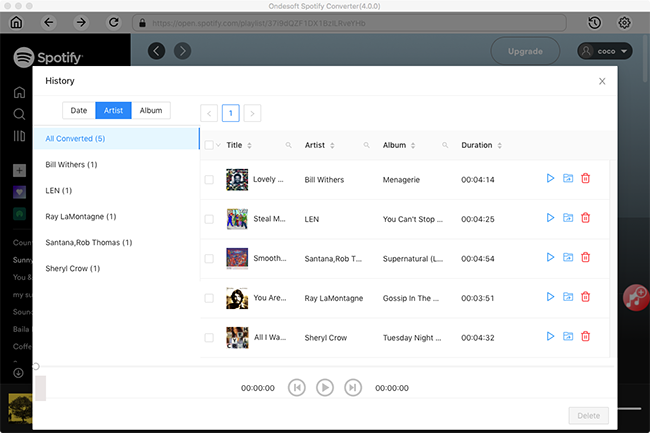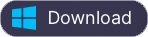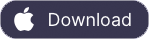如何在 HomePod 上播放 Spotify 音乐
Apple 正努力在未来的软件更新中允许 Spotify 和 Pandora 等第三方音乐服务直接在 HomePod 上通过 Siri 进行流式传输,就像 Apple Music 一样。
这意味着您不再需要拿出手机来开始或更改音乐。
Spotify 目前只能通过 AirPlay 或 Spotify 连接在 HomePod 上进行流式传输。
HomePod 与 Apple Music 和 Siri 一起,创造了一种全新的方式,让您在家中发现音乐并与之互动。 许多 Spotify 用户询问是否可以在 HomePod 上流式传输 Spotify。 嗯,这是可能的,而且很容易。
1. 确保您正在播放的 Apple 设备与 HomePod 连接到同一个 Wi-Fi 网络。
2. 确保蓝牙已开启,启动 Spotify,然后开始播放您喜欢的曲目。
3. 从应用程序的“可用设备”列表中选择您的 HomePod 扬声器。 或者只需向上滑动以访问您的控制中心,打开音乐小部件,点击小部件右上角的 AirPlay 图标,然后选择您的 HomePod。
自 2019 年 10 月起,您可以使用 Siri 在 HomePod 和 AirPlay 扬声器上控制 Spotify。
在您可以将 Siri 与 Spotify 结合使用之前,您必须安装并创建一个专门用于 Spotify 的 Siri 快捷方式。
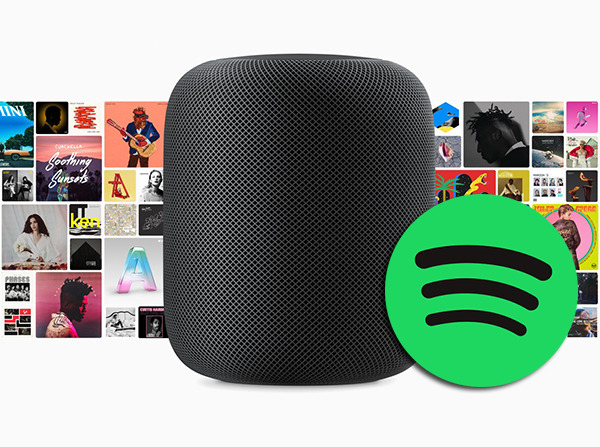
通过 Spotify Connect 在 HomePod 上播放 Spotify 音乐
- 打开 Spotify 并选择要播放的曲目。
- 在显示歌曲详细信息的主屏幕上,点击“可用设备”。
- 选择“更多设备”。
- 点击 HomePod 的图标,音乐将直接流式传输到它。
通过 AirPlay 在 HomePod 上播放 Spotify 音乐
- 在 Spotify 应用程序中开始播放歌曲。
- 在 iPhone 或 iPad 上打开控制中心。
- 3D Touch 或长按音乐小部件。
- 点击小部件右上角的 AirPlay 图标。
- 选择 HomePod 图标。
如何免费获得 Spotify 溢价?
步骤 1 在您的计算机上下载、安装并运行 Ondesoft Spotify Converter
请确保您已在计算机上安装了 Spotify 应用程序。 启动 Ondesoft Spotify 转换器,然后 Spotify 应用程序将自动打开。
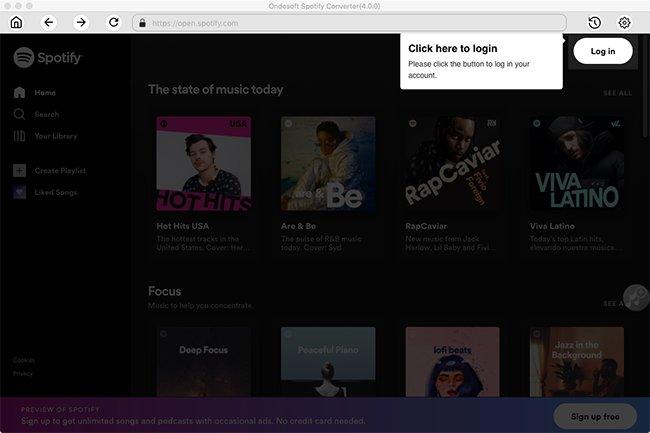
第 2 步添加 Spotify 音乐
单击主界面左上角的添加文件按钮,您将看到一个新窗口。 转到 Spotify 查找要转换的任何歌曲或播放列表,您可以将它们直接拖放到 Spotify 转换器。 或者您可以从 Spotify 网络播放器复制并粘贴歌曲/播放列表的链接。 然后单击添加按钮以导入所有歌曲。
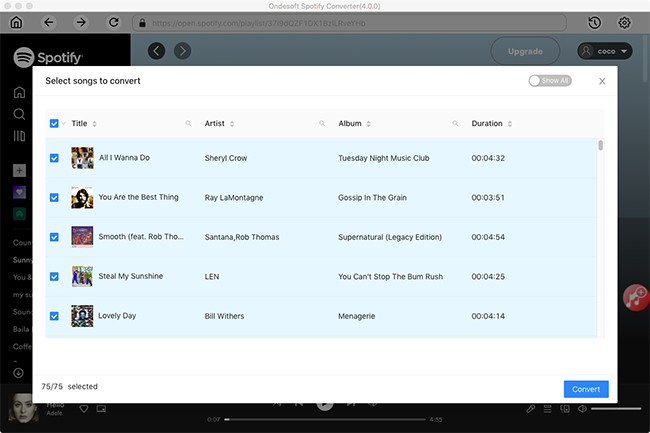
第 3 步自定义输出设置
导入歌曲后,您可以通过单击选项按钮更改输出格式、输出文件夹、比特率和简单率。
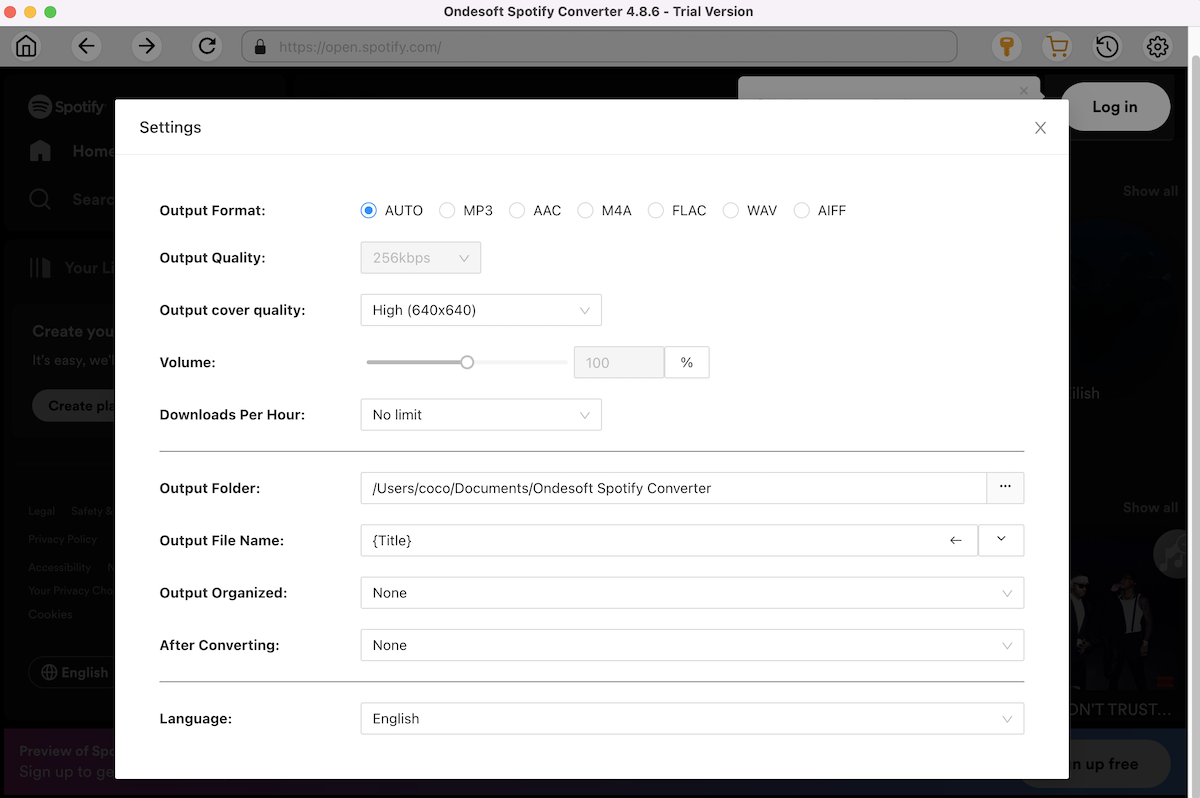
第 4 步开始转换并将 Spotify 歌曲播放到 HomePod
完成上述设置后,单击转换按钮开始转换。

转换后,您可以通过单击“历史记录”按钮找到所有转换后的歌曲。 将所有歌曲保留在您的计算机上,或将所有转换后的 Spotify 音乐传输到您的 iPhone、iPad、iPod Touch 或 Apple TV。 您需要手动点击源设备屏幕上的 AirPlay 按钮,然后您可以将它们 Airplay 到 HomePod。