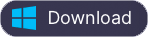Spotify çalma listesinin kapak resmi nasıl değiştirilir?
Bir spotify çalma listesi kapağı, listedeki ilk dört şarkının albüm kapaklarıyla yapılan bir kolajdır. Bu ilk dört şarkı değiştiğinde, çalma listesi kapağı da değişir.
Spotify çalma listesi kapağını Spotify'ın masaüstü sürümünde istediğiniz herhangi bir görüntüyle de değiştirebilirsiniz.
Spotify'ın iPhone uygulamasını kullanarak bir çalma listesinin kapağını değiştirmek için aşağıdaki adımları izleyin.
1. Spotify'ı açın.
2. Kitaplığınızda Oynatma Listeleri sekmesine gidin.
3. Kapağını değiştirmek istediğiniz çalma listesini açın.
4. Sağ üst köşedeki üç noktaya dokunun.
5. "Düzenle"ye dokunun.
6. Şarkının sağındaki üç çubuğa basılı tutarak ve çalma listesinde istediğiniz yere sürükleyerek şarkıları yeniden düzenleyin.
Kendi resminizi çalma listesi kapağı olarak kullanmak için Spotify masaüstü sürümüne gidin. Bir oynatma listesi seçin, oynatma listesinde o anda görünen resmin üzerine gelin, beliren kurşun kalem simgesini tıklayın ve oynatma listesi kapağına özel bir resim eklemek için "RESİM SEÇ" veya "GÖRÜNTÜ DEĞİŞTİR" seçeneğini belirleyin.
Masaüstünüzdeki kapağı değiştirdikten sonra, iPhone uygulamasında özel kapak görünecektir.
Devamını Okuyun: Spotify çalma listesini mp3'e nasıl indirebilirim?
Çalma listenizi kişiselleştirmenin yanı sıra, doğru araçla Spotify çalma listesini mp3'e de indirebilirsiniz. Sihirli araç Ondesoft Spotify Converter'dır . Spotify şarkılarından DRM korumasını tamamen kaldırabilir ve Spotify şarkılarını %100 orijinal kalitede mp3, m4a, wav ve flac'a dönüştürebilir.
Adım 1 Spotify müziğini içe aktarın
Ondesoft Spotify Converter'ı bilgisayarınıza indirip yükleyin . Ondesoft Spotify Converter'ı başlattığınızda, Spotify uygulaması otomatik olarak başlatılacaktır. Sürükle bırak yöntemiyle Ondesoft Spotify Converter'a Spotify parçaları, çalma listeleri veya albümler ekleyebilirsiniz. Veya bir şarkıya veya çalma listesine sağ tıklayın ve “Paylaş” > “Şarkı/Çalma Listesi bağlantısını kopyala”yı seçin, bağlantıyı arama kutusuna yapıştırın ve ardından “+” düğmesini tıklayın. Şarkıları içe aktarmak için sağ alt köşedeki Ekle düğmesini tıklayın.


Çalma listesindeki veya albümlerdeki tüm şarkılar varsayılan olarak kontrol edilecektir. Dönüştürmek istemediğiniz parçaların işaretini kaldırmakta özgürsünüz. Ardından, işaretli tüm şarkıları içe aktarmak için Ekle'yi tıklayın.
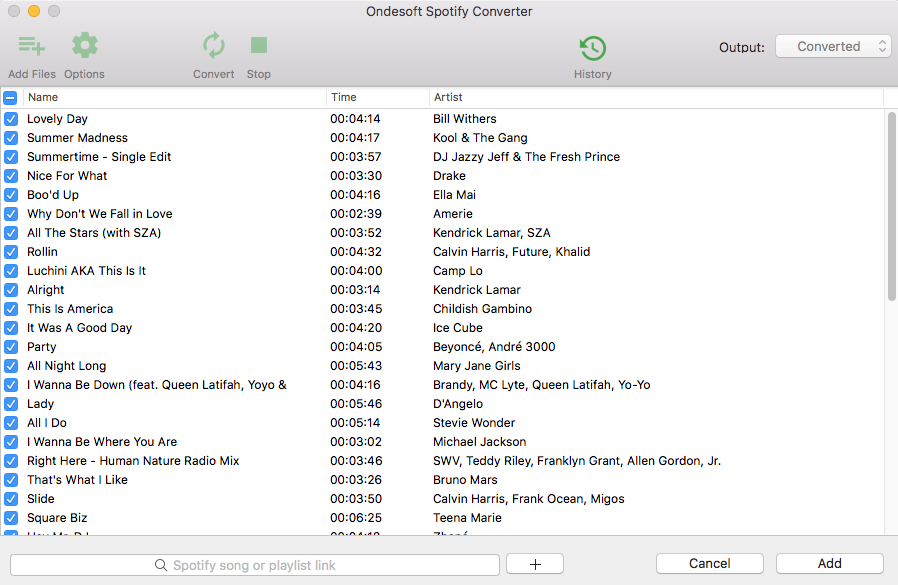
Adım 2 Çıktı biçimini seçin
Çıktı ayarlarını değiştirmek için üstteki Seçenekler düğmesini tıklayın. Ondesoft Spotify Converter, çıktı klasörünü, klasör türünü, bit hızını, basit hızı ve hacmi değiştirmenize olanak tanır. Çıkış formatı olarak MP3 veya WAV'ı seçebilirsiniz.
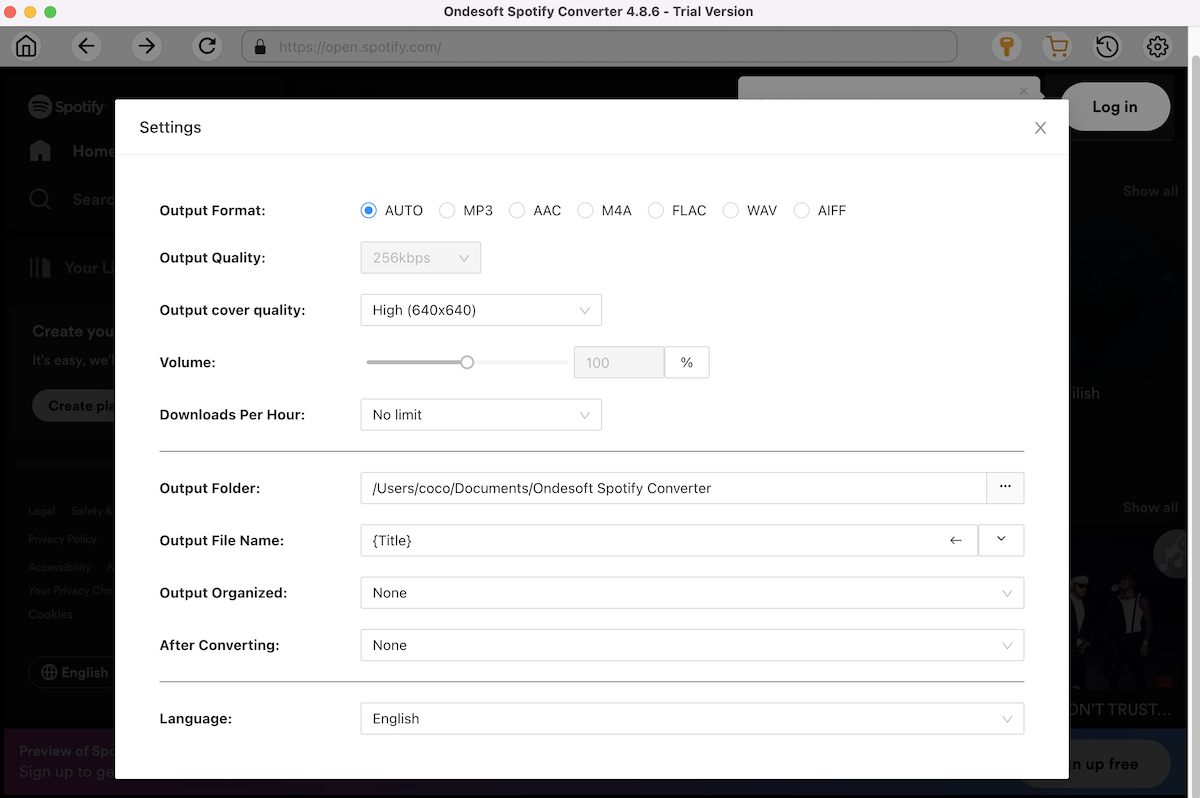
Adım 3 Spotify çalma listesini dönüştürün
Dönüştür düğmesini tıklayın, ardından dönüştürücü Spotify çalma listelerini MP3 veya WAV'a dönüştürmeye başlayacaktır.
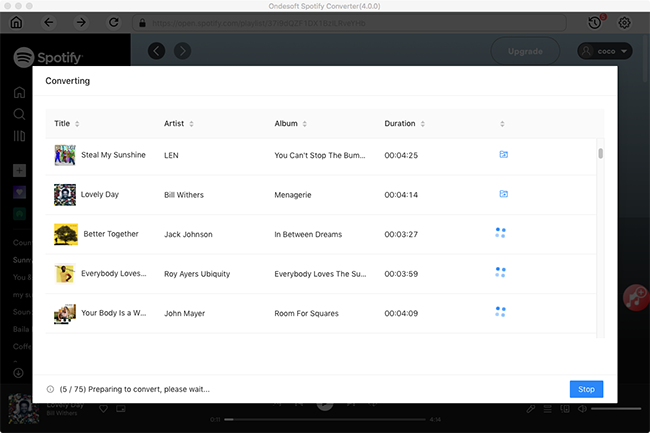
Dönüştürmeden sonra, Geçmiş düğmesini tıkladığınızda dönüştürülmüş tüm Spotify şarkılarını bulacaksınız.

Video Eğitimi: Ondesoft Spotify Music Converter ile Spotify'ı MP3'e Dönüştürün
Kenar çubuğu
İlgili Makaleler
- En İyi 3 Spotify'dan MP3'e Dönüştürücü
- En İyi 5 Spotify Çalma Listesi İndiricisi
- iMovie'ye Spotify müziği nasıl eklenir
- Spotify çalma listelerini CD'ye nasıl yazılır
- Apple Music'ten MP3'e Dönüştürücü
- Spotify'dan zil sesleri yapın
- En iyi 5 Spotify müzik indiricisi
- 2018 En İyi Şarkıları MP3'e İndirin
- Elon Musk'ın Don't Doubt Ur Vibe şarkısını mp3 olarak indir
- Spotify çevrimdışı müzikleri nerede saklar?
- Spotify müziğini Fitbit Versa'da ücretsiz veya premium hesapla çalın
- Yüksek kaliteli müzik nasıl ücretsiz indirilir?
- Spotify'dan ücretsiz olarak Witcher'ınıza Para Atın mp3 olarak indirin
- Antrenman müziğini MP3'e ücretsiz indir
- Spotify'dan en iyi 100 rahatlatıcı şarkıyı ücretsiz indir
- Yolculuk şarkıları nasıl ücretsiz indirilir?
- Spotify çalma listesinin kapak resmi nasıl değiştirilir?
- Videoya Spotify Müzik Nasıl Eklenir?
- Spotify ülkenizi nasıl değiştirirsiniz?
- Star Wars çalma listelerini mp3 olarak nasıl ücretsiz indirebilirim?
- Spotify Soundtrack'i Ride çalma listenizi mp3'e indirin
- Spotify şarkısını iPhone alarmı olarak nasıl ayarlayabilirim?
- Spotify Podcast'lerini MP3'e Ücretsiz İndirin
- Spotify çalma listesi nasıl indirilir
- İOS'ta ücretsiz Spotify premium nasıl edinilir
Ondesoft İpuçları
Daha fazla >>- Sonos'ta Spotify Ücretsiz Sürümü
- Ücretsiz Noel şarkıları indir
- Spotify hakkında bilmeniz gereken 9 şey
- Spotify Premium'u Ücretsiz Alın
- Apple Watch'ta Spotify oynayın
- Spotify'ı MP3'e Dönüştür
- Spotify'ı M4A'ya Dönüştür
- Spotify'ı WAV'a Dönüştür
- Spotify'ı FLAC'a Dönüştür
- iPod shuffle'a Spotify Çalma Listeleri
- Spotify'dan DRM Ücretsiz Müzik
- Spotify'dan MP3 Müzik İndir
- Spotify Müziği Ücretsiz İndir
- Premium olmadan Spotify Müzik İndir
- Spotify Şarkılarını Harici Sabit Diske İndirin
- MP3 Player'da Spotify Müziğinin Keyfini Çıkarın
- Spotify premium ücretsiz deneme süresini uzatın
- Ücretsiz Spotify İndirici
- Ücretsiz Spotify Kaydedici
- Spotify Müziği Yedekle
- Arabada Spotify Çal
- Spotify'ı HomePod'da çal
- Spotify++ iOS AppValley'den İndirin
- Spotify++ iOS TweakBox'tan İndirin
- Spotify Music'i Çevrimdışı Olarak Ücretsiz Dinleyin
- Sandisk MP3 Player'da Spotify Müzik Dinleyin
- iPod'da Spotify'ı dinleyin
- Amazon Echo'da Spotify müziği çalın
- iPhone olmadan Apple Watch'ta Spotify Müzik Çalın
- Apple Watch'ta Spotify Müzik Çalın
- iPod Nano'da Spotify Müzik Çalın
- iPod Shuffle'da Spotify Müzik Çalın
- PS4'te Spotify Müzik Çalın
- Roku'da Spotify Müzik Çal
- Sonos'ta Spotify Müzik Çalın
- Google Home'da Spotify Müzik Çalın
- Spotify'dan Şarkı Kaydet
- Spotify Müziği MP3 olarak kaydedin
- Spotify DRM'yi Kaldır
- Spotify Müziği MP3 olarak kaydet
- Zil sesi olarak Spotify müziği
- Spotify Ücretsiz VS Premium Karşılaştırması
- Spotify premium'u ücretsiz edinin - Hack yok
- Spotify Müzik İndirici
- Spotify Müzik Kalitesi
- Spotify Müzik Kaydedici
- Apple Watch'ta Spotify çevrimdışı oynatma
- 4. nesil iPod Touch'ta Sptofy
- Spotify Premium APK
- Spotify Premium Ücretsiz
- Spotify Premium Şarkıları İndirmiyor
- Spotify Şarkıları Kullanılamıyor
- Spotify Öğrenci İndirimi
- Yerel müziği Spotify ile senkronize edin
- Spotify Sync to iPod Özelliği Artık Kullanılamıyor
- Spotify vs. Gelgit karşılaştırması
- Ücretsiz Spotify'dan MP3'e Dönüştürücü
- Spotify'dan MP3'e Dönüştürücü
- Spotify VS Apple Müzik Karşılaştırması
- Spotify VS Soundcloud
- Spotify'ı Apple TV'ye aktarın
- Spotify'ı Chromecast'e aktarın
- Spotify'ı Android ile senkronize et
- Spotify Görselleştirici
- Spotify Çalma Listesi indiricisi
- iTunes filmlerini TV'de izleyin
- iTunes DRM Kaldırma
- Spotify'ı Samsung TV'de çal
- Spotify uyumlu MP3 çalar
- DRM'yi Sesli Sesli Kitaplardan Kaldırın
- Audible'ı MP3'e Dönüştür
- En İyi DRM Ses Dönüştürücü İncelemesi
- Apple'ın FairPlay DRM'si: Bilmeniz Gereken Her Şey
- En İyi 8 Müzik Akışı Hizmeti
- Premium olmadan Spotify'da Reklamları Engelle
- Spotify şarkıları telefona nasıl indirilir
- Spotify'ı Discord'a nasıl bağlayabilirim?
- Wear OS Smartwatch'da Spotify'ı çevrimdışı oynayın