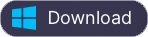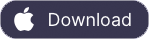如何更改 Spotify 播放列表的封面艺术
Spotify 播放列表的封面是将列表中前四首歌曲的专辑封面拼贴而成。当前四首歌曲更改时,播放列表封面也会更改。
您还可以在桌面版 Spotify 上将 Spotify 播放列表封面更改为您想要的任何图像。
按照以下步骤使用 Spotify 的 iPhone 应用程序更改播放列表的封面。
1. 打开 Spotify。
2. 转到您的媒体库中的播放列表选项卡。
3. 打开要更改封面的播放列表。
4. 点击右上角的三个点。
5. 点击“编辑”。
6. 按住歌曲右侧的三个小节,然后将它们拖到播放列表中您想要的位置,重新排列歌曲。
要将您自己的图像用作播放列表封面,请转到 Spotify 桌面版本。 选择一个播放列表,将鼠标悬停在播放列表中当前可见的图像上,单击出现的铅笔图标,然后选择“选择图像”或“替换图像”以将自定义图像添加到播放列表封面。
更改桌面上的封面后,自定义封面将出现在 iPhone 应用程序中。
阅读更多:如何将 Spotify 播放列表下载到 mp3?
除了自定义播放列表外,您还可以使用正确的工具将 Spotify 播放列表下载到 mp3。 神奇的工具是 Ondesoft Spotify 转换器 。 它可以完全去除 Spotify 歌曲的 DRM 保护,并将 Spotify 歌曲转换为 100% 原始质量的 mp3、m4a、wav 和 flac。
第 1 步导入 Spotify 音乐
在您的计算机上 下载并安装 Ondesoft Spotify 转换器 。 启动 Ondesoft Spotify 转换器后,Spotify 应用程序将自动启动。 您可以通过拖放将 Spotify 曲目、播放列表或专辑添加到 Ondesoft Spotify 转换器。 或右键单击歌曲或播放列表,然后选择“共享”>“复制歌曲/播放列表链接”,将链接粘贴到搜索框,然后单击“+”按钮。 单击右下角的添加按钮以导入歌曲。
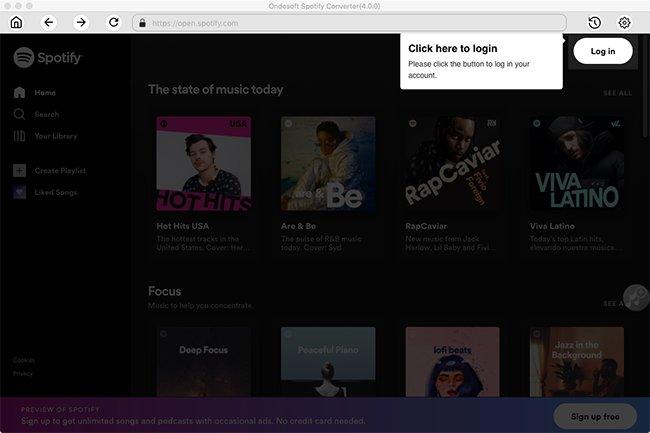
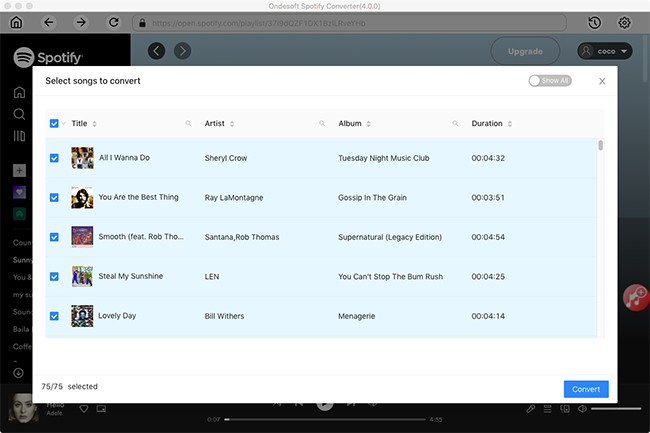
默认情况下将检查播放列表或专辑中的所有歌曲。 您可以取消选中不想转换的曲目。 然后单击添加以导入所有选中的歌曲。
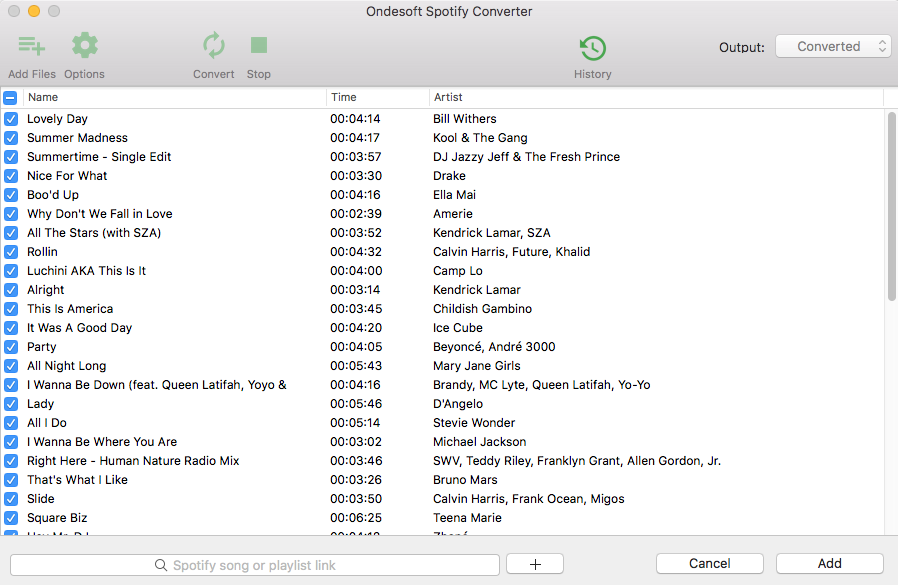
步骤 2 选择输出格式
单击顶部的选项按钮以更改输出设置。 Ondesoft Spotify 转换器允许您更改输出文件夹、文件夹类型、比特率、简单率和音量。 您可以选择 MP3 或 WAV 作为输出格式。
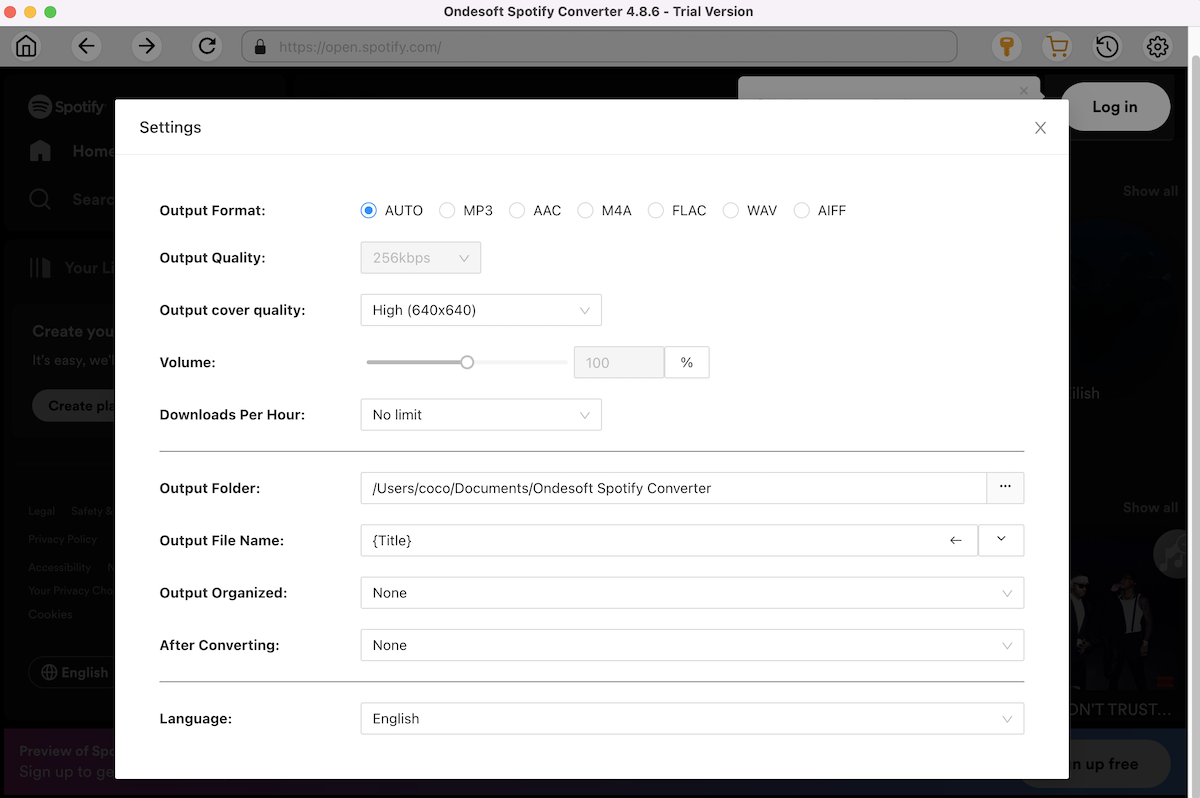
第 3 步转换 Spotify 播放列表
单击“转换”按钮,转换器将开始将 Spotify 播放列表转换为 MP3 或 WAV。

转换后,单击“历史记录”按钮,您将找到所有转换后的 Spotify 歌曲。
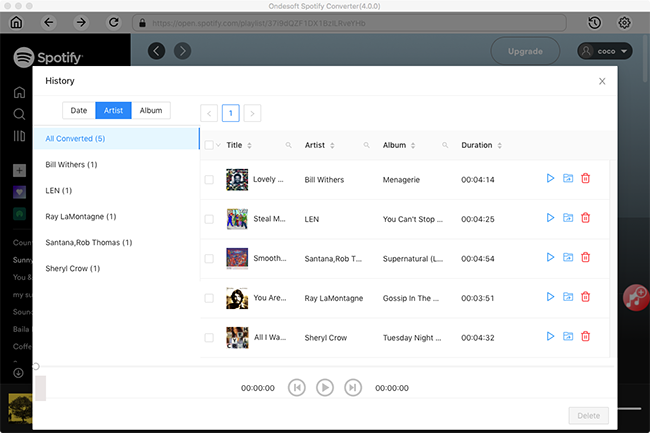
视频教程:使用 Ondesoft Spotify 音乐转换器将 Spotify 转换为 MP3
侧边栏
相关文章
- 前 3 名 Spotify 到 MP3 转换器
- 前 5 名 Spotify 播放列表下载器
- 如何将 Spotify 音乐添加到 iMovie
- 如何将 Spotify 播放列表刻录到 CD
- Apple Music 转 MP3 转换器
- 从 Spotify 制作铃声
- 前 5 名 Spotify 音乐下载器
- 将 2018 年热门歌曲下载到 MP3
- 将 Elon Musk 的 Don't Doubt Ur Vibe 歌曲下载到 mp3
- Spotify 在哪里存储离线音乐
- 使用免费或高级帐户在 Fitbit Versa 上播放 Spotify 音乐
- 如何免费下载高品质音乐?
- 从 Spotify 免费下载 Toss a Coin to Your Witcher 到 mp3
- 免费下载锻炼音乐到 MP3
- 从 Spotify 免费下载前 100 首轻松的歌曲
- 如何免费下载公路旅行歌曲?
- 如何更改 Spotify 播放列表的封面艺术?
- 如何将 Spotify 音乐添加到视频?
- 如何更改您的 Spotify 国家/地区?
- 如何将 Star Wars 播放列表免费下载到 mp3?
- 将 Spotify 原声带您的骑行播放列表下载到 mp3
- 如何将 Spotify 歌曲设置为 iPhone 闹钟?
- 免费下载 Spotify 播客到 MP3
- 如何下载 Spotify 播放列表
- 如何在 iOS 上免费获得 Spotify Premium
Ondesoft 提示
更多>>- Sonos 上的 Spotify 免费版本
- 下载免费圣诞歌曲
- 关于 Spotify 的 9 件事
- 免费获得 Spotify Premium
- 在 Apple Watch 上播放 Spotify
- 将 Spotify 转换为 MP3
- 将 Spotify 转换为 M4A
- 将 Spotify 转换为 WAV
- 将 Spotify 转换为 FLAC
- Spotify 播放列表到 iPod shuffle
- 来自 Spotify 的 DRM 免费音乐
- 从 Spotify 下载 MP3 音乐
- 免费下载 Spotify 音乐
- 无需付费即可下载 Spotify 音乐
- 将 Spotify 歌曲下载到外置硬盘
- 在 MP3 播放器上享受 Spotify 音乐
- 延长 Spotify 高级免费试用期
- 免费 Spotify 下载器
- 免费 Spotify 录音机
- 备份 Spotify 音乐
- 在车上播放 Spotify
- 在 HomePod 上播放 Spotify
- Spotify++ iOS 从 AppValley 下载
- Spotify++ iOS 从 TweakBox 下载
- 免费离线听 Spotify 音乐
- 在 Sandisk MP3 播放器上收听 Spotify 音乐
- 在 iPod 上收听 Spotify
- 在 Amazon Echo 上播放 Spotify 音乐
- 在没有 iPhone 的 Apple Watch 上播放 Spotify 音乐
- 在 Apple Watch 上播放 Spotify 音乐
- 在 iPod Nano 上播放 Spotify 音乐
- 在 iPod Shuffle 上播放 Spotify 音乐
- 在 PS4 上播放 Spotify 音乐
- 在 Roku 上播放 Spotify 音乐
- 在 Sonos 上播放 Spotify 音乐
- 在 Google Home 上播放 Spotify 音乐
- 从 Spotify 录制歌曲
- 将 Spotify 音乐录制为 MP3
- 删除 Spotify DRM
- 将 Spotify 音乐另存为 MP3
- Spotify 音乐作为铃声
- Spotify 免费 VS 高级比较
- 免费获得 Spotify 溢价 - 没有黑客
- Spotify 音乐下载器
- Spotify 音乐质量
- Spotify 音乐录音机
- Apple Watch 上的 Spotify 离线播放
- 第 4 代 iPod Touch 上的 Sptofy
- Spotify 高级版 APK
- Spotify Premium 免费
- Spotify Premium 不会下载歌曲
- Spotify 歌曲不可用
- Spotify 学生折扣
- 将本地音乐同步到 Spotify
- Spotify 同步到 iPod 功能不再可用
- Spotify VS。 潮汐比较
- 免费 Spotify 到 MP3 转换器
- Spotify 到 MP3 转换器
- Spotify VS Apple Music 比较
- Spotify VS Soundcloud
- 将 Spotify 串流到 Apple TV
- 将 Spotify 串流到 Chromecast
- 将 Spotify 同步到 Android
- Spotify 可视化工具
- Spotify 播放列表下载器
- 在电视上观看 iTunes 电影
- iTunes DRM 删除
- 在三星电视上播放 Spotify
- Spotify 兼容 MP3 播放器
- 从 Audible 有声读物中删除 DRM
- 将音频转换为 MP3
- 最佳 DRM 音频转换器评论
- Apple 的 FairPlay DRM:您需要知道的一切
- 前 8 名音乐流媒体服务
- 在没有 Premium 的情况下阻止 Spotify 上的广告
- 如何将 Spotify 歌曲下载到手机
- 如何将 Spotify 连接到 Discord
- 在 Wear OS Smartwatch 上离线播放 Spotify