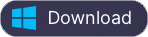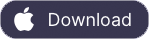如何將 Spotify 播放列表刻錄到 CD?
十年前,將您最喜歡的歌曲刻錄到 CD 非常流行,但是有了現代音樂流媒體服務,大多數人不再費心刻錄 CD。 如果您還有一台舊的 CD 播放器,或者您只是想重溫過去,那麼您沒有理由不能刻錄 CD。
仍然有很多人從 CD 中聽音樂,尤其是在汽車上。 將音樂流媒體服務中的歌曲刻錄到 CD 並永久保存,聽起來很棒,對吧? 當然,您的 CD 可能會丟失或被劃傷。 但除此之外,那張 CD 上的音樂永遠是你的。 即使 Taylor Swift 和 Neil Young 共同決定從 Spotify 中提取他們所有的音樂,如果您將歌曲刻錄到 CD,您仍然可以聽到他們的專輯。
將流媒體音樂刻錄到 CD 非常容易,在這裡我們將向您展示如何將 Spotify 音樂刻錄到 CD。 更重要的是,您不需要高級帳戶。
要將音樂刻錄到 CD,您需要一台可以讀取 CD、要刻錄的文件和一張空白 CD 的計算機。
如何獲取 Spotify 歌曲? 我們都知道,即使您擁有 Spotify Premium 並下載了播放列表,您也只能在 Spotify 應用程序中播放它們,您將無法在您的設備上找到實際的音樂文件。 別擔心,Ondesoft Spotify 轉換器允許您將 Spotify 音樂/播放列表/專輯下載到 mp3,以便您可以將它們刻錄到 CD。
Ondesoft Spotify Music Converter
是一款
Spotify DRM 移除工具
,它允許您從 Spotify 歌曲、專輯和播放列表中移除 DRM,並輸出無 DRM 的 MP3、M4A、WAV 和 FLAC。
Ondesoft Spotify Converter 無需下載即可從流媒體歌曲中刪除 DRM,因此無論您是 Spotify 免費用戶還是高級用戶,都可以使用它來刪除 Spotify DRM。
相關:如何將 Spotify 音樂下載到 mp3?
第 1 部分將 Spotify 音樂下載到 mp3
請確保您已在計算機上安裝了 Spotify 應用程序。
1. 運行 Ondesoft Spotify 轉換器
在 Mac 上下載、安裝和運行 Ondesoft Spotify 轉換器。
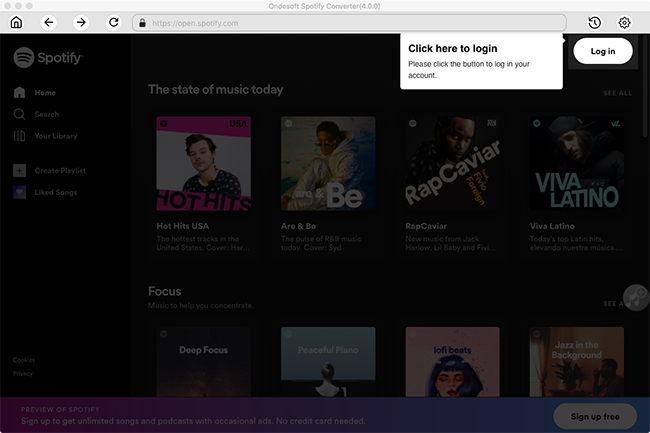
2. 拖放 Spotify 歌曲、專輯或播放列表
將歌曲、播放列表或專輯從 Spotify 應用程序直接拖到界面中。 如果您使用的是網絡播放器,請複制並粘貼歌曲、專輯或播放列表的鏈接。 然後單擊添加。
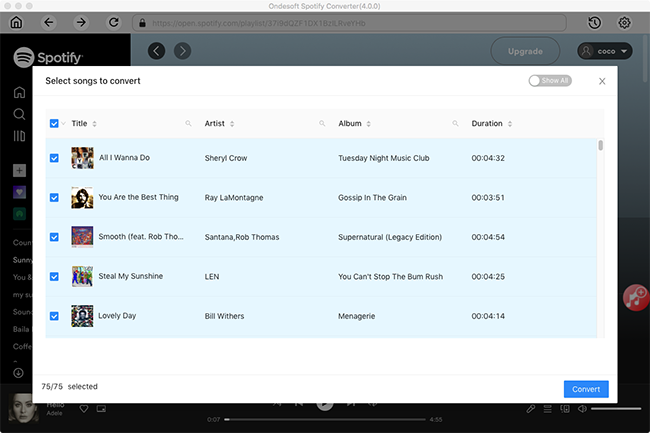
3. 選擇輸出格式
Ondesoft Spotify 轉換器將在界面上顯示歌曲插圖、標題、藝術家、持續時間和輸出格式。 默認輸出格式為 MP3。 它還支持 M4A、WAV、FLAC。 如果需要,單擊選項按鈕更改輸出格式或輸出文件夾。 您還可以根據需要更改比特率、採樣率。
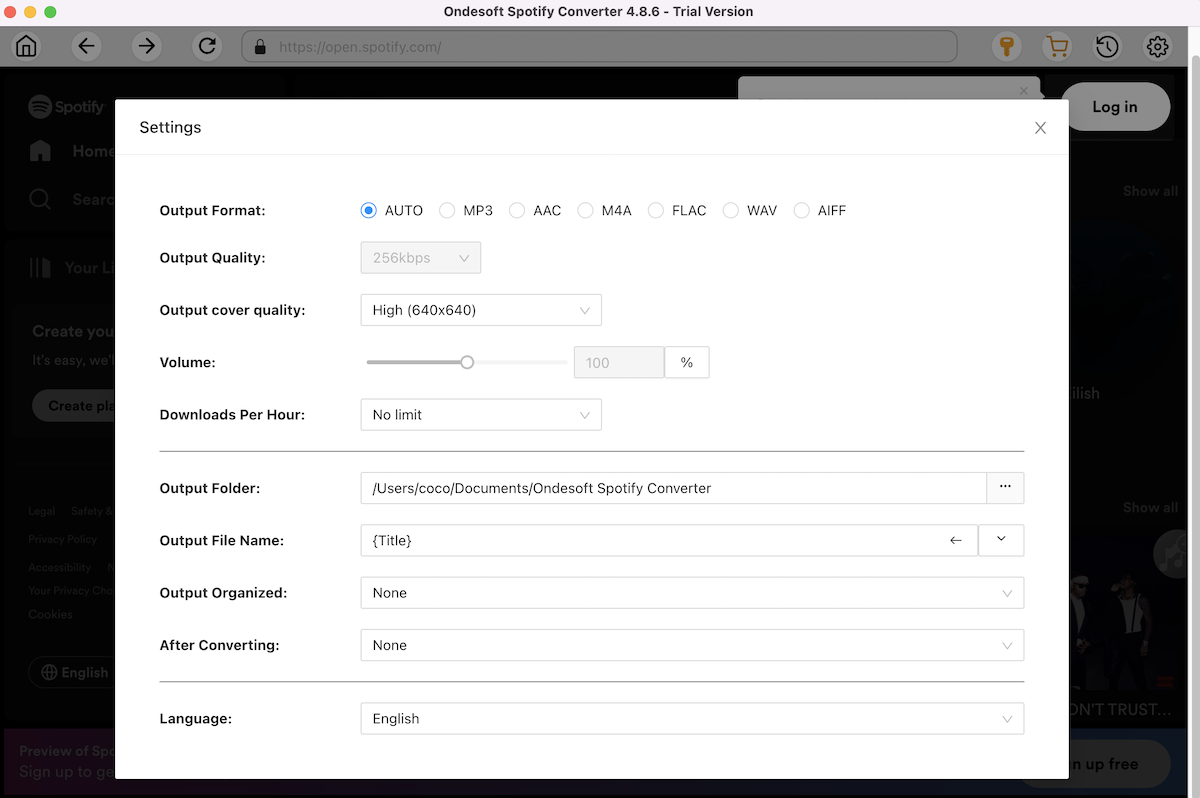
4. 點擊轉換按鈕
單擊轉換按鈕開始從 Spotify 音樂中刪除 DRM 並輸出為您選擇的純格式。
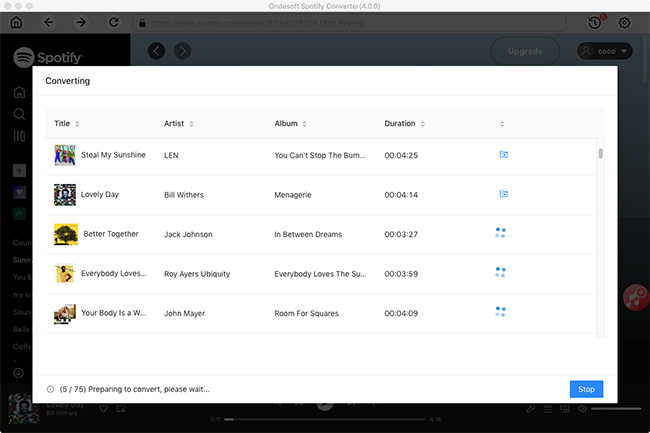
轉換後,單擊下面的文件夾圖標可快速找到無 DRM 的 Spotify 歌曲。 然後,您可以將這些無 DRM 的 Spotify 歌曲刻錄到 CD 並在您的 CD 播放器上欣賞它們。
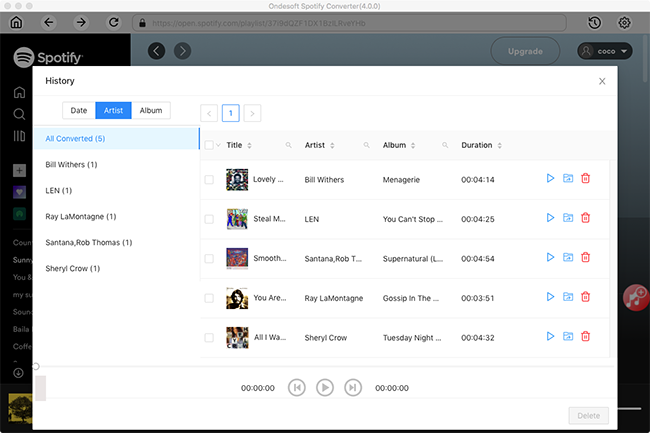
第 2 部分將 Spotify MP3 音樂刻錄到 CD
在 Windows 上將 Spotify mp3 歌曲刻錄到 cd
- 打開 Windows Media Player 並將 mp3 Spotify 歌曲添加到庫中。
- 在播放器庫中,選擇 刻錄 選項卡,選擇 刻錄選項 按鈕 ,然後選擇 音頻 CD 或 數據 CD 或 DVD 。
-
將空白光盤插入 CD 或 DVD 刻錄機。
如果您的 PC 有多個 CD 或 DVD 驅動器,請選擇您要使用的驅動器。 - 在播放器庫中搜索要刻錄到光盤的 Spotify 歌曲,然後將它們拖到列表窗格(在播放器庫的右側)以創建刻錄列表。
- 完成列表後,選擇 開始刻錄 。
在 Mac 上將 Spotify mp3 歌曲刻錄到 cd
- 將一張空白 光盤 插入光驅。 如果您看到一個對話框,請點按彈出式菜單,然後選取“打開 Finder”。
- 雙擊 光盤 打開其窗口,然後將要 刻錄 的文件和文件夾拖到 窗口中。
- 排列和重命名文件。
- 選取“文件”>“ 刻錄 [ 光盤 ]”,然後按照說明進行操作。
側邊欄
相關文章
- Spotify 到 MP3 轉換器免費
- 在 HomePod 上播放 Spotify
- 將 Spotify 音樂刻錄到 CD
- Spotify 到 MP3 評論
- 德雷克蝎子下載
- 從 Spotify 免費下載 Toss a Coin to Your Witcher 到 mp3
- 免費下載鍛煉音樂到 MP3
- 從 Spotify 免費下載前 100 首輕鬆的歌曲
- 如何免費下載公路旅行歌曲?
- 如何更改 Spotify 播放列表的封面藝術?
- 如何將 Spotify 音樂添加到視頻?
- 如何更改您的 Spotify 國家/地區?
- 如何將 Star Wars 播放列表免費下載到 mp3?
- 將 Spotify 原聲帶您的騎行播放列表下載到 mp3
- 如何使用 Spotify 免費帳戶將 Twice 的歌曲免費下載到 mp3?
- 如何使用 Spotify 免費帳戶將 Red Velvet 的歌曲免費下載到 mp3?
- 免費下載賈斯汀比伯專輯更改為 mp3
- 如何使用 Spotify 免費帳戶將 Cardi B 的歌曲免費下載到 mp3?
- 如何使用 Spotify 免費帳戶將 Blackpink 的歌曲免費下載到 mp3?
- 免費下載 Ulrikke Brandstorp 關注 mp3
- 免費使用 Spotify 免費下載情歌到 mp3
- 使用 Spotify 免費將 EUROVISION 2020 歌曲下載到 mp3
- 使用 Spotify 免費將 EUROVISION 2019 歌曲下載到 mp3
- 免費下載 Spotify for Pets 播放列表到 mp3
- 免費下載 AVICII 的“喚醒我”到 mp3
- 免費下載碧昂斯的歌曲到 mp3
- 免費下載阿黛爾歌曲到 mp3
- 修復 Spotify 不下載歌曲
- 免費下載 2020 年告示牌拉丁音樂獎決賽入圍者的歌曲到 mp3
- 免費下載 Spotify 生產力播放列表到 mp3
- 免費將 2020 年 Spotify 獎播放列表下載到 mp3
- 使用 Spotify 免費或高級帳戶將睡眠播放列表免費下載到 mp3
- 使用 Spotify 免費或高級帳戶將家務播放列表免費下載到 mp3
- 使用 Spotify 免費下載吉卜力工作室原聲到 mp3
- 使用 Spotify 免費下載 Spotify 播放列表新音樂星期五到 mp3
- 免費下載 Drake 歌曲到 mp3
- 免費下載專輯“靈魂地圖:7”到mp3
- 免費下載 Monsta X 的“All About Luv”專輯到 mp3
- 如何斷開 Spotify 與 Facebook 的連接?
- 如何免費下載 Spotify 瑞典前 50 名到 mp3?
- 如何加入 Spotify 家庭高級版?
- 將本地音樂導入 Spotify
- 在 Amazon Echo 上播放 Spotify 音樂
- Spotify Free Premium APK Mod 下載
熱點提示
有用的提示
- Spotify 到 MP3
- Spotify 到 M4A
- Spotify 到 WAV
- Spotify 到 FLAC
- 從 Spotify 中刪除 DRM
- 將 Spotify 刻錄到 CD
- 將 Spotify 音樂另存為 MP3
- Spotify 與 Apple Music
- Spotify 免費與付費
- 在 Sonos 上播放 Spotify 音樂
- 將 Spotify 串流到 Apple TV
- Spotify 音樂到 Google Drive
- 下載無 DRM 的 Spotify
- iPhone 8 上的 Spotify 離線版
- Spotify 音樂到 iPhone X
- Spotify 到索尼隨身聽
- 在沒有 Premium 的情況下離線收聽 Spotify
- 將 Spotify 音樂傳輸到 iTunes 資料庫
- 免費聽 Spotify 音樂
- 將 Spotify 音樂添加到 iMovie
- 在車內播放 Spotify 音樂
- 將 Spotify 音樂傳輸到 USB
- 將 Spotify 音樂同步到 iPod
- Apple Watch 上的 Spotify 音樂
- Spotify 音樂質量
- Spotify 學生折扣
- 從 Spotify 下載音樂
- 在 PS4 上播放 Spotify 音樂
- 備份 Spotify 音樂
- 無需付費即可下載 Spotify 音樂
- 在 iPod 上收聽 Spotify
- 免費下載 Spotify 音樂
- Spotify 到 Google Play 音樂
- Spotify 到 Apple Music
- 在 HomePod 上播放 Spotify
- 在 iPod Shuffle 上播放 Spotify
- Sandisk MP3 播放器上的 Spotify
- 解決 Spotify shuffle 問題
- Spotify 兼容 MP3 播放器
- 最佳 Spotify 音樂下載器
- 免費 Spotify 錄音機
- 下載 Spotify 音樂的 4 種方法
- 前 3 名 Spotify 到 MP3 轉換器
- 適用於 Mac 的免費 Spotify 轉換器
- 將 Spotify 播放列表轉換為 Tidal
- 將 Spotify 播放列表轉換為 YouTube
- 7 款最佳免費 Spotify 可視化工具
- 如何在 iOS/Mac/Windows 上免費獲得 Spotify Premium
- 如何將 Drake More Life 下載到 MP3