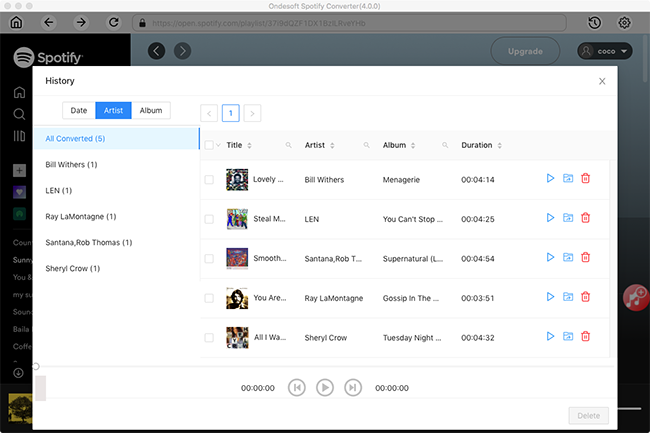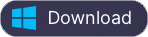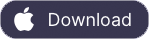如何在 HomePod 上播放 Spotify 音樂
Apple 正努力在未來的軟件更新中允許 Spotify 和 Pandora 等第三方音樂服務直接在 HomePod 上通過 Siri 進行流式傳輸,就像 Apple Music 一樣。
這意味著您不再需要拿出手機來開始或更改音樂。
Spotify 目前只能通過 AirPlay 或 Spotify 連接在 HomePod 上進行流式傳輸。
HomePod 與 Apple Music 和 Siri 一起,創造了一種全新的方式,讓您在家中發現音樂並與之互動。 許多 Spotify 用戶詢問是否可以在 HomePod 上流式傳輸 Spotify。 嗯,這是可能的,而且很容易。
1. 確保您正在播放的 Apple 設備與 HomePod 連接到同一個 Wi-Fi 網絡。
2. 確保藍牙已開啟,啟動 Spotify,然後開始播放您喜歡的曲目。
3. 從應用程序的“可用設備”列表中選擇您的 HomePod 揚聲器。 或者只需向上滑動以訪問您的控制中心,打開音樂小部件,點擊小部件右上角的 AirPlay 圖標,然後選擇您的 HomePod。
自 2019 年 10 月起,您可以使用 Siri 在 HomePod 和 AirPlay 揚聲器上控制 Spotify。
在您可以將 Siri 與 Spotify 結合使用之前,您必須安裝並創建一個專門用於 Spotify 的 Siri 快捷方式。
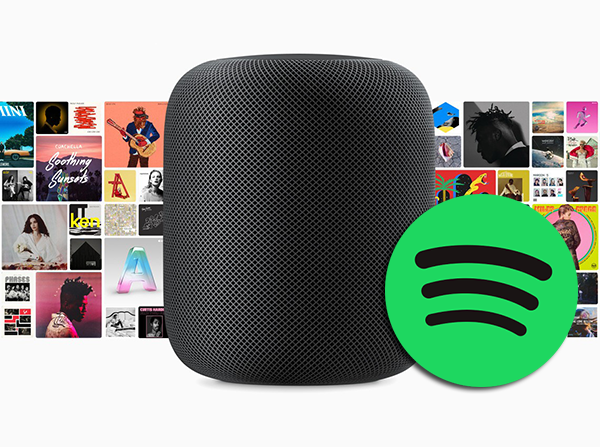
通過 Spotify Connect 在 HomePod 上播放 Spotify 音樂
- 打開 Spotify 並選擇要播放的曲目。
- 在顯示歌曲詳細信息的主屏幕上,點擊“可用設備”。
- 選擇“更多設備”。
- 點擊 HomePod 的圖標,音樂將直接流式傳輸到它。
通過 AirPlay 在 HomePod 上播放 Spotify 音樂
- 在 Spotify 應用程序中開始播放歌曲。
- 在 iPhone 或 iPad 上打開控制中心。
- 3D Touch 或長按音樂小部件。
- 點擊小部件右上角的 AirPlay 圖標。
- 選擇 HomePod 圖標。
如何免費獲得 Spotify 溢價?
步驟 1 在您的計算機上下載、安裝並運行 Ondesoft Spotify Converter
請確保您已在計算機上安裝了 Spotify 應用程序。 啟動 Ondesoft Spotify 轉換器,然後 Spotify 應用程序將自動打開。
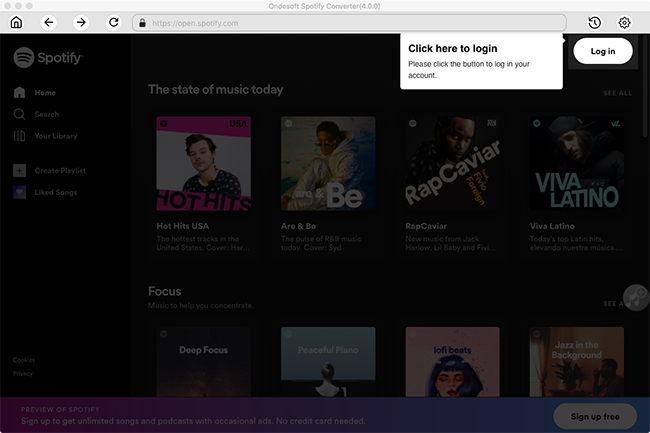
第 2 步添加 Spotify 音樂
單擊主界面左上角的添加文件按鈕,您將看到一個新窗口。 轉到 Spotify 查找要轉換的任何歌曲或播放列表,您可以將它們直接拖放到 Spotify 轉換器。 或者您可以從 Spotify 網絡播放器複製並粘貼歌曲/播放列表的鏈接。 然後單擊添加按鈕以導入所有歌曲。
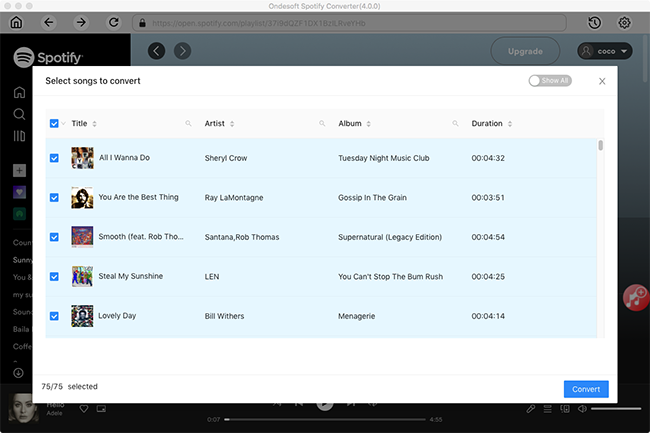
第 3 步自定義輸出設置
導入歌曲後,您可以通過單擊選項按鈕更改輸出格式、輸出文件夾、比特率和簡單率。
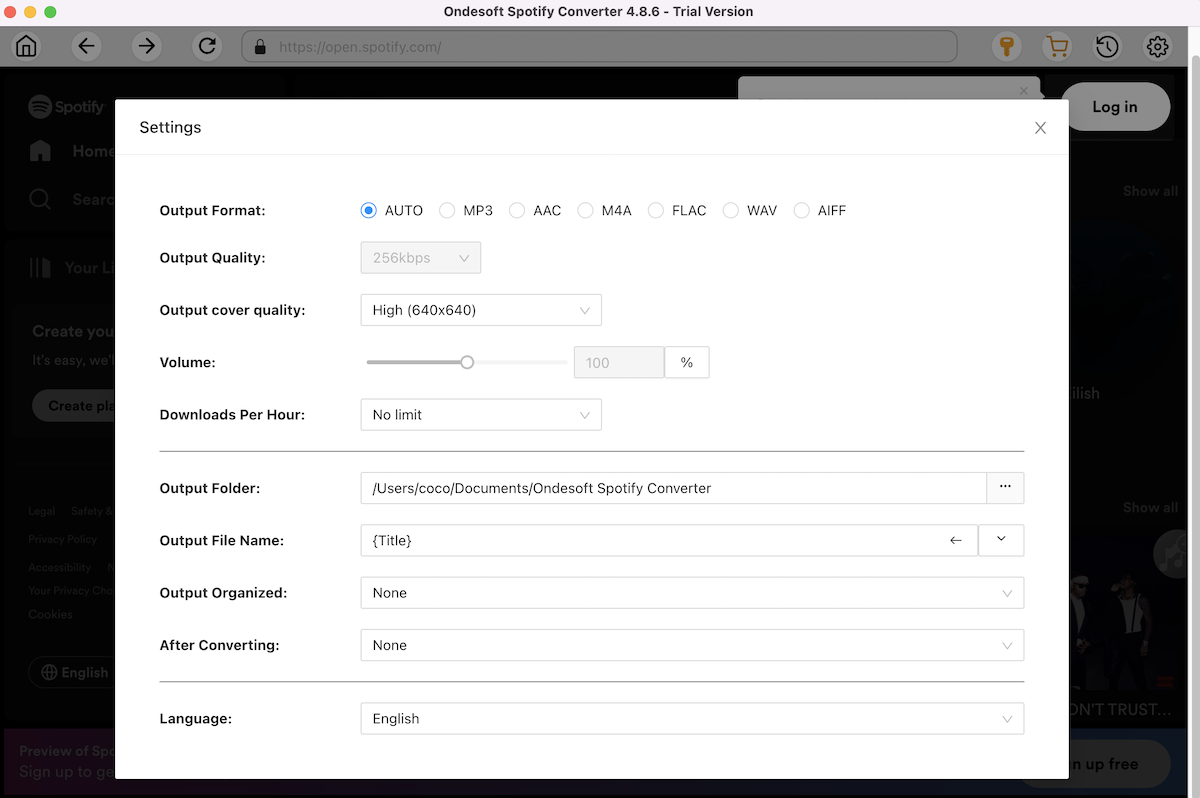
第 4 步開始轉換並將 Spotify 歌曲播放到 HomePod
完成上述設置後,單擊轉換按鈕開始轉換。
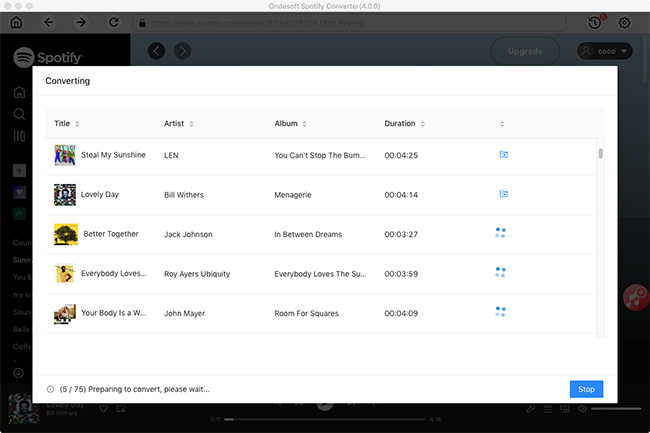
轉換後,您可以通過單擊“歷史記錄”按鈕找到所有轉換後的歌曲。 將所有歌曲保留在您的計算機上,或將所有轉換後的 Spotify 音樂傳輸到您的 iPhone、iPad、iPod Touch 或 Apple TV。 您需要手動點擊源設備屏幕上的 AirPlay 按鈕,然後您可以將它們 Airplay 到 HomePod。