Como reproduzir Apple Music usando Alexa em um Amazon Echo
- Para reproduzir o Apple Music no Amazon Echo habilitado para Alexa, você precisa conectar sua conta do Apple Music ao aplicativo Alexa em seu smartphone ou tablet.
- A assinatura do Apple Music é obrigatória.
Amazon Echo é um alto-falante inteligente emblemático que se conecta à Alexa para reproduzir música, definir alarmes e temporizadores, responder a perguntas, controlar dispositivos domésticos inteligentes e muito mais. Com ele, você pode controlar sua música por voz - Transmita músicas do Amazon Music, Apple Music, Spotify, Sirius XM e outros.
Reproduza o Apple Music no Amazon Echo com Alexa
Se você assinar o Apple Music e tiver um Amazon Echo com Alexa ativado, poderá reproduzir músicas, artistas, listas de reprodução e muito mais do Apple Music ou listas de reprodução da sua Biblioteca com o alto-falante inteligente. Para reproduzir o Apple Music no alto-falante Alexa, você precisa conectar sua conta do Apple Music ao aplicativo Alexa no seu smartphone ou tablet.
O Apple Music para Alexa está disponível apenas na Áustria, Austrália, Brasil, Canadá, França, Alemanha, Índia, Irlanda, Itália, Japão, México, Nova Zelândia, Espanha, Reino Unido e Estados Unidos.
O que você precisa:
1. Uma assinatura do Apple Music.
2. Um Amazon Echo que você já configurou com o aplicativo Amazon Alexa no seu dispositivo iOS ou Android.
3. O dispositivo iOS ou Android que você já configurou com Alexa.
Como configurar o Apple Music com Alexa:
1. Abra o aplicativo Amazon Alexa no seu iPhone, iPad ou dispositivo Android.
2. Toque nas três linhas no canto superior esquerdo.
3. Toque em "Configurações".
4. Role para baixo e toque em "Música e Podcasts".
5. Toque em "Vincular Novo Serviço".
6. Toque no ícone do Apple Music. Você também pode tocar no ícone Apple Podcasts para reproduzir podcasts da Apple no seu alto-falante.
7. Toque em "ATIVAR USO" para conectar sua conta do Apple Music ao seu aplicativo Alexa. Faça login na sua conta do Apple Music.
Como definir o Apple Music como serviço de música padrão:
Se você não quiser dizer "no Apple Music" toda vez que pedir à Alexa para reproduzir algo, poderá fazer do Apple Music seu serviço de música padrão no Alexa. Veja como.
1. Abra o aplicativo Amazon Alexa e toque no botão de menu no canto superior esquerdo.
2. Toque em Configurações.
3. Toque em Música.
4. Em Configurações da Conta, toque em Serviços Padrão.
5. Toque em Apple Music.
Você pode pedir à Alexa para tocar músicas, artistas, álbuns ou gêneros do Apple Music. Você também pode reproduzir rádio Beats 1, listas de reprodução dos editores do Apple Music ou listas de reprodução na sua Biblioteca de Música do iCloud. Diga algo como "Alexa, toque rádio Chill no Apple Music" ou "Alexa, toque Ariana Grande no Apple Music".
Reproduza Apple Music no Amazon Echo sem Alexa
Existe um aplicativo chamado My Media for Alexa que permite que você transmita sua biblioteca de música local para o seu dispositivo Amazon Alexa , como o Echo ou Dot. Está disponível para Mac, Windows e Linux. Depois de instalar o aplicativo no seu computador, ele indexará sua mídia e permitirá que Alexa responda a comandos como "Alexa, peça à Minha Mídia para reproduzir música de Ed Sheeran".
Dessa forma, você pode se inscrever no Apple Music (ou iniciar a avaliação gratuita, se não tiver feito isso), baixar músicas, listas de reprodução ou álbuns para mp3 com o Ondesoft Apple Music Converter . Você ainda pode transmitir essas músicas do Apple Music com a Alexa mesmo depois de cancelar a assinatura do Apple Music.
Siga as etapas abaixo e saiba como baixar o Apple Music para mp3 com o Ondesoft Apple Music Converter .
1. Descarregar e iniciar o Apple Music Converter
Baixe, instale e inicie o Ondesoft Apple Music Converter no seu Mac ou Windows.
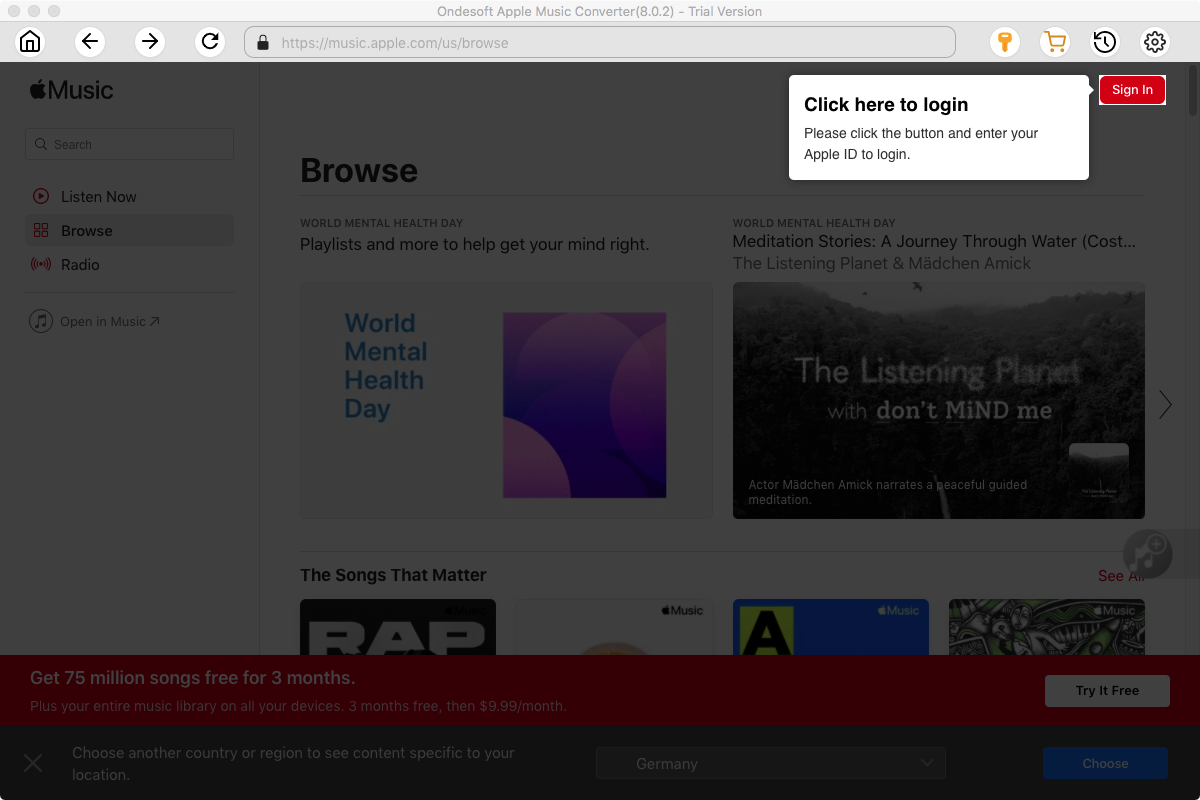
2. Inicie sessão na sua conta Apple Music
Clique no botão Iniciar sessão e introduza o seu ID Apple.
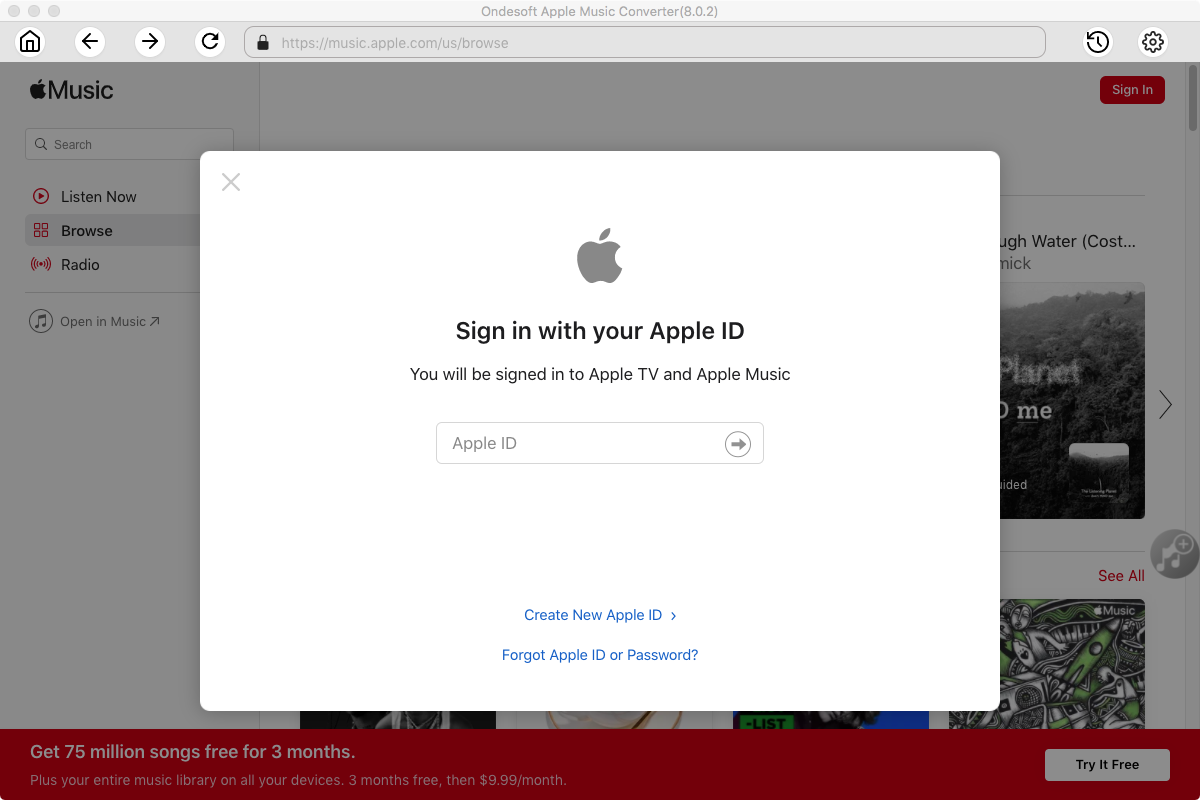
3. Alterar o formato de saída (opcional)
O formato de saída padrão é M4A sem perdas. O Ondesoft Apple Music Converter também suporta a conversão do Apple Music para MP3, AAC, FLAC, WAV e AIFF. Também é possível personalizar o nome do ficheiro de saída com qualquer combinação de título, artista, álbum, índice da lista de reprodução e ID da faixa.
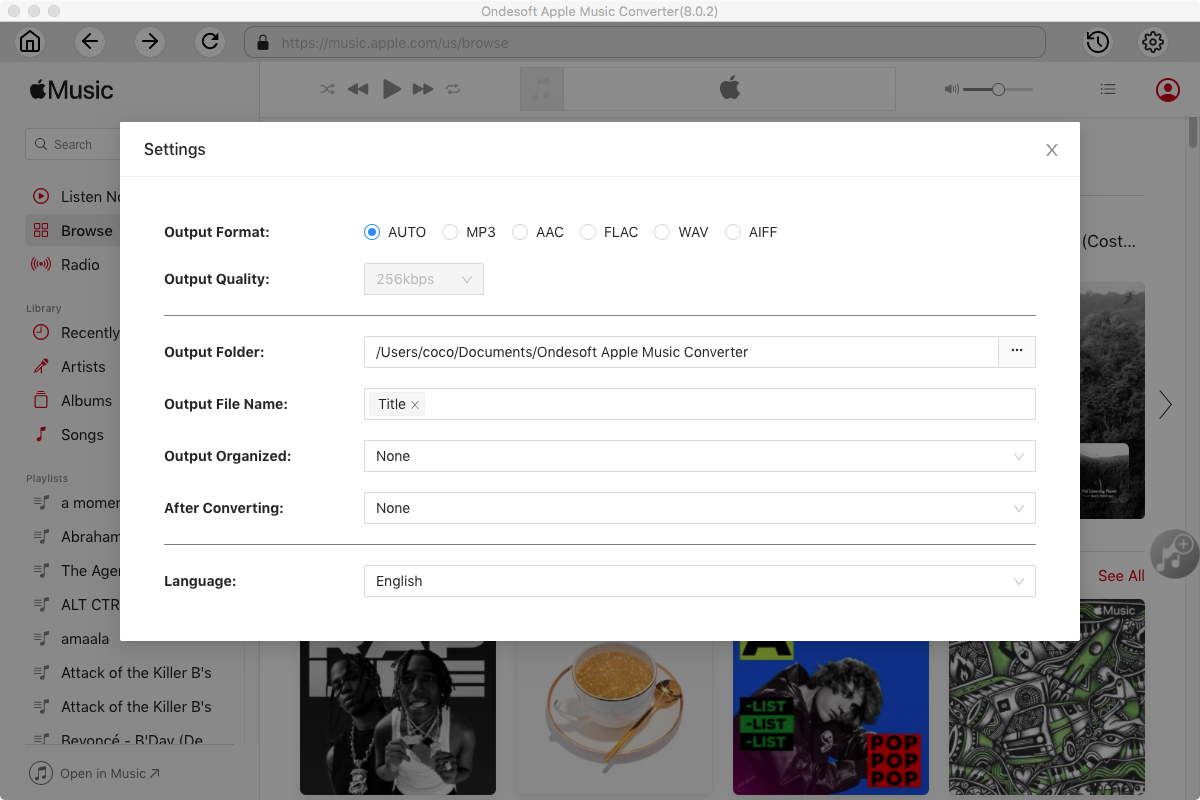
4. Selecionar música
Siga as instruções no ecrã para escolher a lista de reprodução ou o álbum que pretende converter.
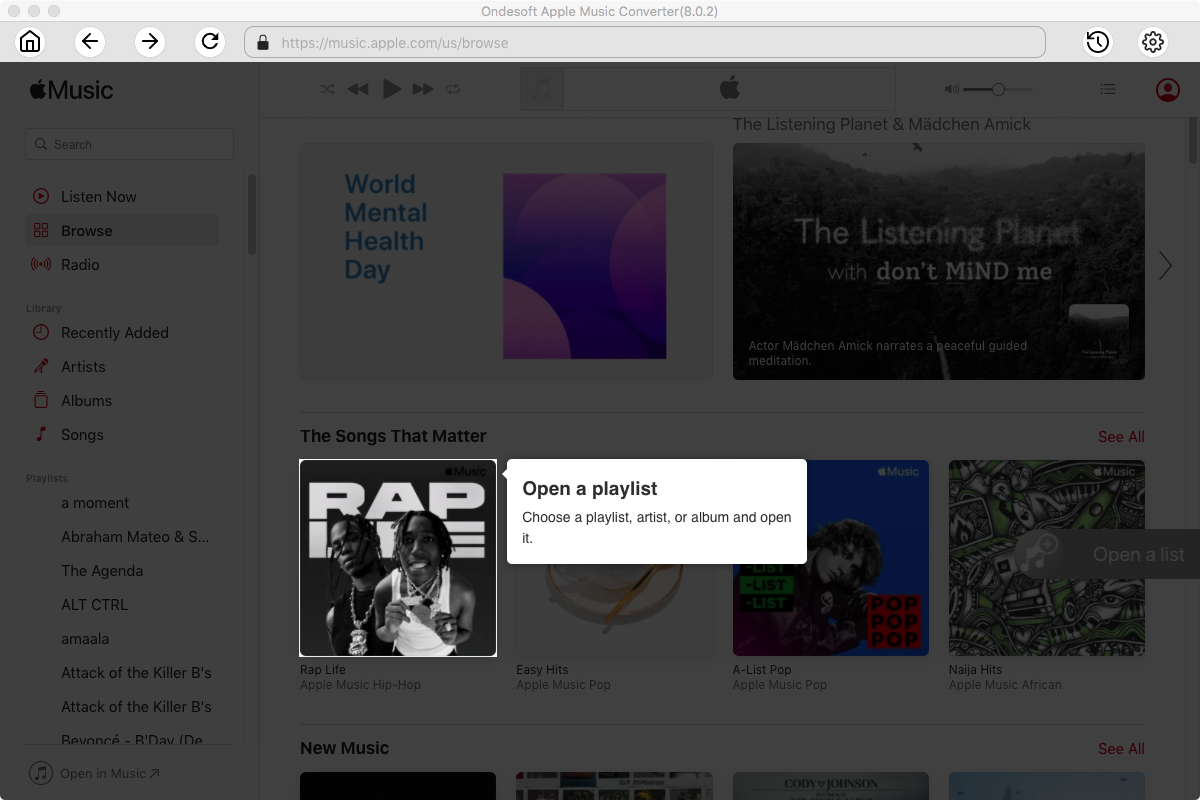
Clique em Adicionar músicas.
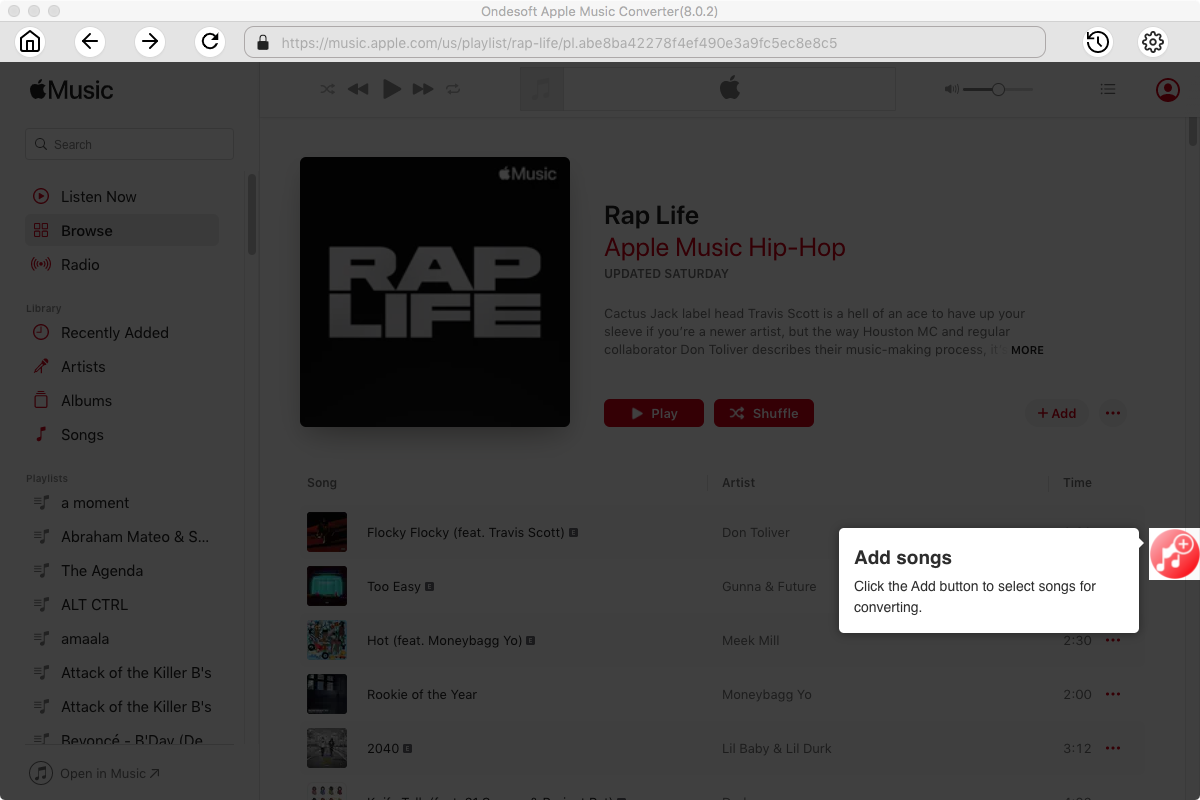
5. Iniciar a conversão
Por defeito, todas as músicas da lista de reprodução/álbum serão selecionadas. Se houver músicas que não deseja converter, desmarque a caixa. Em seguida, clique no botão Converter para iniciar a transferência das músicas para o formato que escolher.
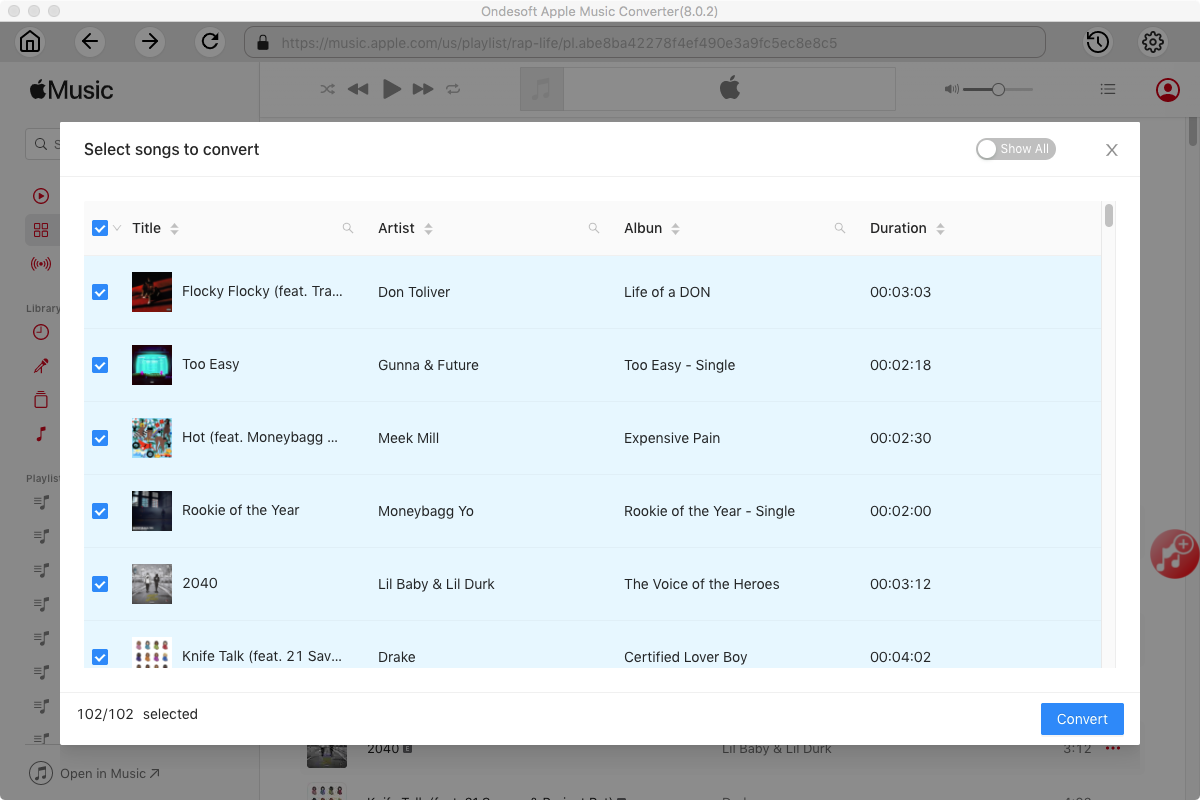
Após a conversão, clique no ícone da pasta abaixo para localizar rapidamente as músicas transferidas.
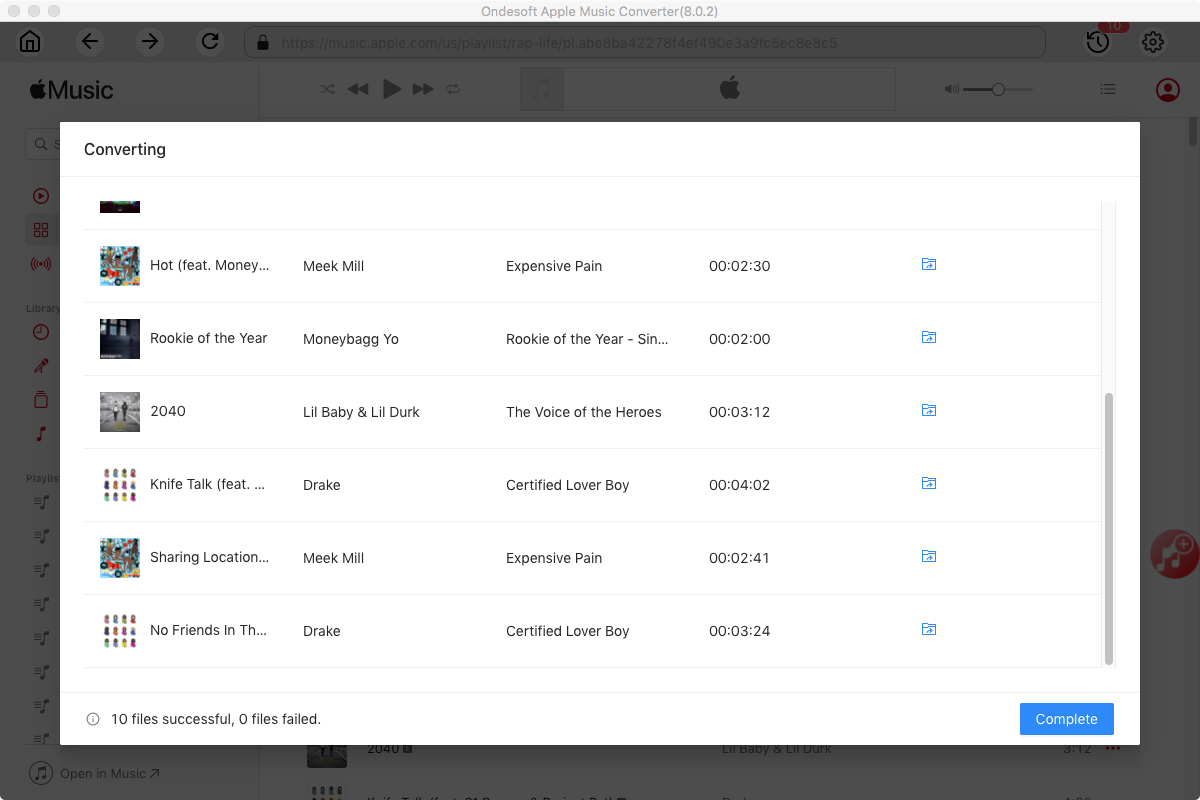
A versão de avaliação gratuita permite converter 3 minutos de cada música, para obter a versão completa, compre uma licença.
Sidebar
Conversor do Apple Music
Dicas do Apple Music
Mais >>- Top 4 Conversores do Apple Music
- Download Gratuito de Música de Motivação para Treino MP3
- Defina o Apple Music como toque no Android
- Defina o Apple Music como toque no iPhone
- Dispositivos suportados pelo Apple Music
- Reproduza o Apple Music no Google Pixel
- Jogue Apple Music no Moto G7
- Reproduza o Apple Music no Samsung Galaxy
- Reproduza o Apple Music no Fitbit Ionic
- Use o Apple Music no Serato DJ
- Reproduza o Apple Music sem o iTunes
- Alterar o plano do Apple Music
- Baixe a lista de reprodução do Apple Music Antidote para mp3
- Fix O Apple Music não baixa no iPhone
- O que é DRM do Apple Music e como remover DRM
- Apple Music na Android TV
- Reproduza músicas do Apple Music no iPhone 4
- Apple Lança Versão Web para seu Serviço Apple Music
- Converter Apple Music M4P para MP3
- Converta Apple Music para MP3
- Baixe o Apple Music no cartão SD
- Baixe Drake More Life para MP3 do Apple Music
- Resolvido: 3 Maneiras de Obter Apple Music Grátis
- Cancelar assinatura do Apple Music
- Ouça o Apple Music sem o iTunes
- Ouça o Apple Music sem pagar
- Reproduza o Apple Music no Amazon Echo sem assinatura
- Reproduza o Apple Music no Amazon Echo
- Transmita o Apple Music no Amazon Fire 7 Tablet
- Reproduza o Apple Music no Fire TV sem assinatura
- Reproduza o Apple Music na Android TV
- Reproduza o Apple Music na Fire TV
- Reproduza o Apple Music em MP3 Players
- Resolvido: Reproduza o Apple Music no Sonos sem assinatura
- Reproduza o Apple Music no SoundTouch
- Reproduza músicas do Apple Music no Android sem o aplicativo Apple Music
- Remova o DRM do Apple Music no Mac
- Transmita o Apple Music no Amazon Fire TV Stick 4K
- Reproduza o Apple Music no Google Home
- Transfira playlists do Apple Music para o Spotify
- Carregue e transmita músicas do Apple Music no Google Play Music
- Reproduza o Apple Music no Android
- Apple Music em dispositivos Amazon
- Transmita o Apple Music para Roku gratuitamente
- Apple Music na Smart TV Samsung
- Reproduza o Apple Music na TV
- Jogue Apple Music no Xbox One
- Defina músicas do Apple Music como toque
- Aproveite o Apple Music no carro
- Reproduza músicas do Apple Music no Tablet Android
- Reproduza músicas do Apple Music no iPod nano
- Reproduza músicas do Apple Music no iPod shuffle
- Reproduza músicas do Apple Music no iPod classic
- Reproduza músicas do Apple Music no SAMSUNG Galaxy Tab
- Transmita o Apple Music no PS4 sem baixá-los
- Transfira músicas do Apple Music para a unidade flash USB
- Apple Music no PlayStation®
- Reproduza Apple Music no Chromebook
- 3 maneiras de ouvir o Apple Music no PC
- Converta o Apple Music para MP3 no Windows
- Reproduza Apple Music no Microsoft Lumia
- Reproduza o Apple Music no SanDisk Clip Jam
- Reproduza o Apple Music no Windows phone
- Conversor do Apple Music para Windows
- O Apple Music agora agrupa versões diferentes dos mesmos álbuns
- Baixe o álbum Black Habits para mp3 do Apple Music
- Baixe a playlist do Apple Music Replay 2020 para mp3
- Baixe a Agenda da Lista de Reprodução do Apple Music para mp3
- Baixe a Apple Music Playlist de Naomi Campbell para mp3
- Reproduza o Apple Music no Garmin Smartwatch
- Baixe o Álbum YHLQMDLG para mp3 do Apple Music
- Converta a série de vídeos do Genius verificada para MP4 do Apple Music
- Converta o videoclipe de Lady Gaga Stupid Love em mp4
- Extraia áudio de filmes, programas de TV ou videoclipes do iTunes
- Converta Justin Bieber Music Video Habitual para MP4 do Apple Music
- Peça à Alexa para reproduzir o Apple Music no Amazon Echo
- Baixe a Playlist Halle Berry Apple Music para mp3
- Baixe Lady Gaga Apple Music Playlist para mp3
- Converta o videoclipe de Justin Bieber para a música 'Disponível' para MP4 do Apple Music
- Mantenha as músicas do Apple Music depois de cancelar a assinatura
- Use o Apple Music no djay
- Adicione o Apple Music ao VirtualDJ
- Use o Apple Music no Camtasia
- Reproduza Apple Music no TomTom Spark 3
- Converta o Apple Music para FLAC
- Converter M4P para M4A
- Como gravar músicas do Apple Music em CD
- Reproduza o Apple Music no Kodi
- Defina músicas do Apple Music como Alarme
- Conversor do Apple Music para Amantes de Música Difícil




