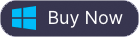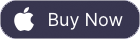Como Reproduzir Apple Music no Kodi
Kodi é um reprodutor de mídia poderoso e gratuito que suporta a maioria das plataformas como Windows, Linux, macOS, iOS, Android, tvOS e Raspberry Pi para reproduzir filmes, programas de TV, música, TV ao vivo, rádio e muito mais.
A versão oficial do Kodi não contém nenhum conteúdo. Isso significa que você deve fornecer seu próprio conteúdo a partir de um local de armazenamento local ou remoto, DVD, Blu-Ray ou qualquer outra operadora de mídia que possua. Além disso, o Kodi permite que você instale plugins de terceiros que podem fornecer acesso a conteúdo que está disponível gratuitamente no site oficial do provedor de conteúdo.
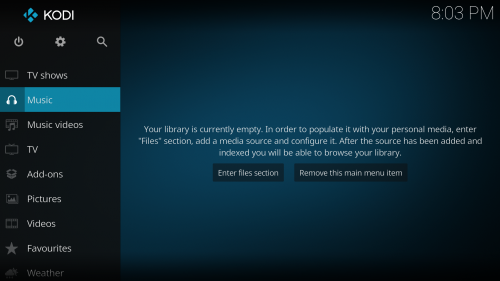
A seção Música do Kodi pode ser acessada na Tela Inicial do Kodi, conforme visto na imagem abaixo.
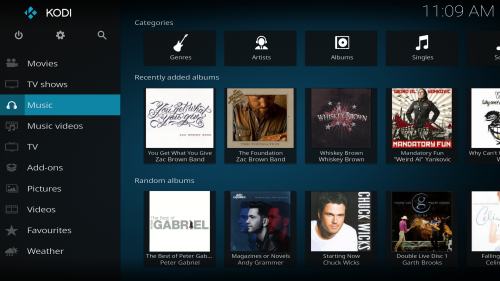
Adicione música também, clique em Música - Arquivos
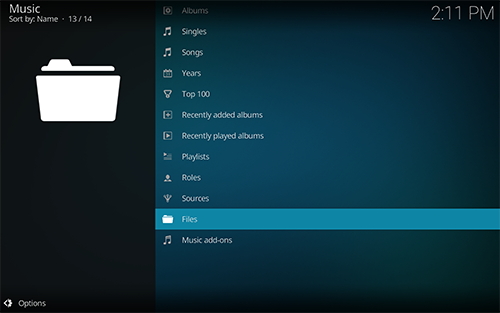
Então clique em Adicionar música...
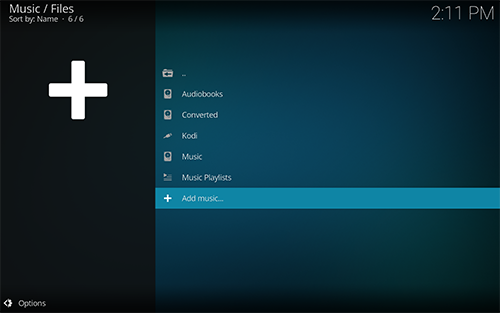
Clique em Procurar e escolha sua pasta de música.
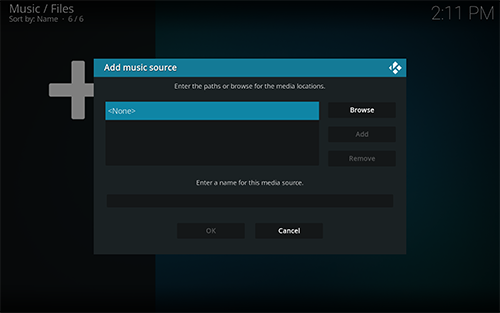
Então clique em OK.
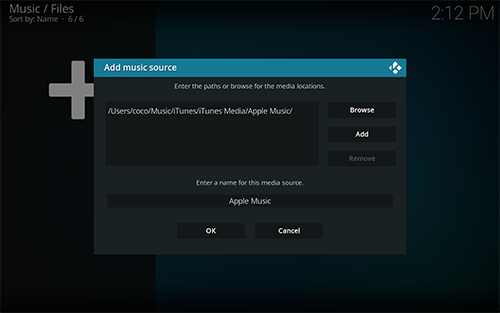
No entanto, ao adicionar a pasta Apple Music, você descobrirá que as músicas não são importadas para o Kodi . Por quê? Isso ocorre porque as músicas do Apple Music que você baixou são protegidas por DRM. Para reproduzir músicas do Apple Music no Kodi, você precisa remover o DRM do Apple Music e converter as músicas M4P para MP3 primeiro.
1. Descarregar e iniciar o Apple Music Converter
Baixe, instale e inicie o Ondesoft Apple Music Converter no seu Mac ou Windows.
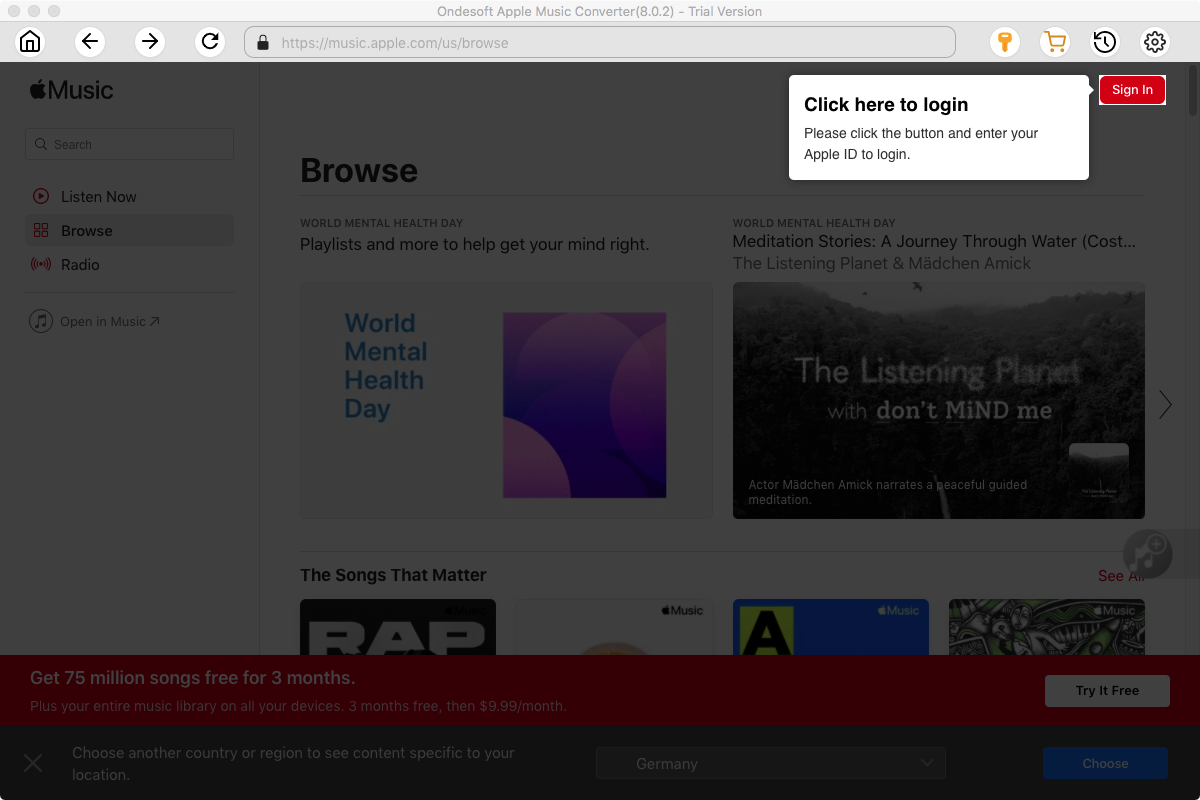
2. Inicie sessão na sua conta Apple Music
Clique no botão Iniciar sessão e introduza o seu ID Apple.
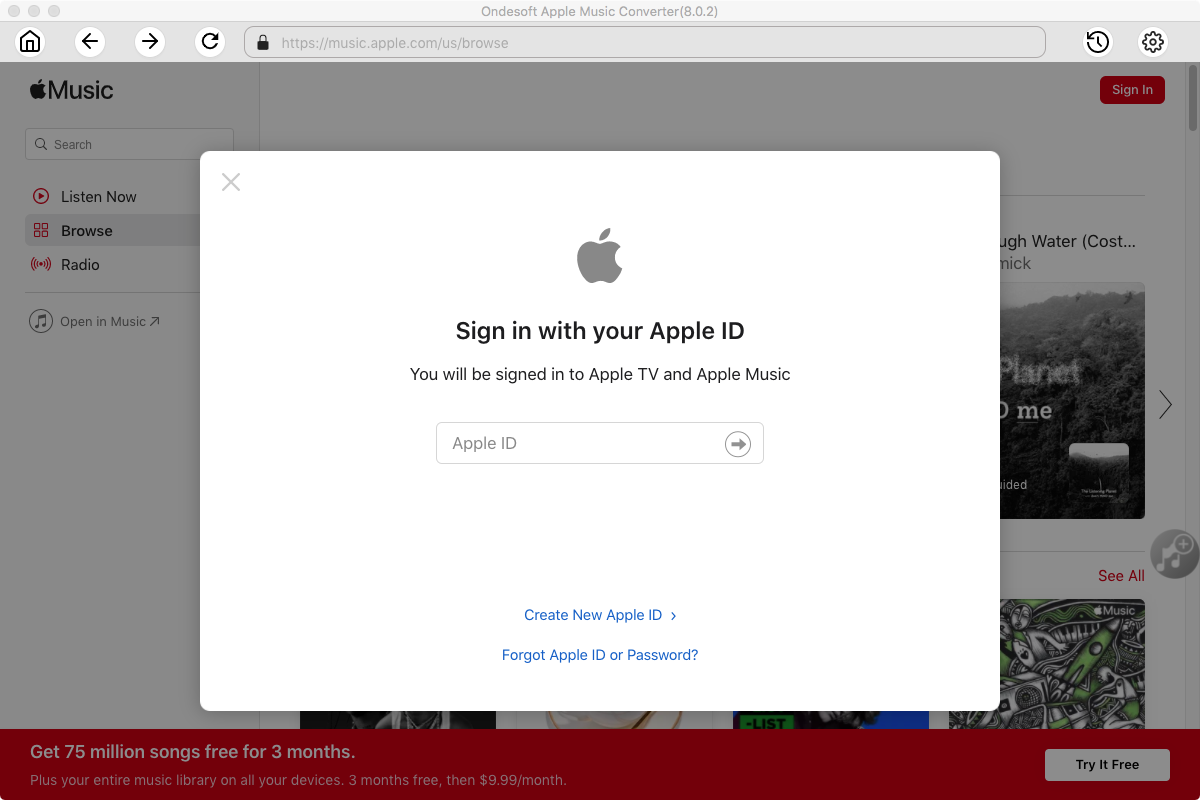
3. Alterar o formato de saída (opcional)
O formato de saída padrão é M4A sem perdas. O Ondesoft Apple Music Converter também suporta a conversão do Apple Music para MP3, AAC, FLAC, WAV e AIFF. Também é possível personalizar o nome do ficheiro de saída com qualquer combinação de título, artista, álbum, índice da lista de reprodução e ID da faixa.
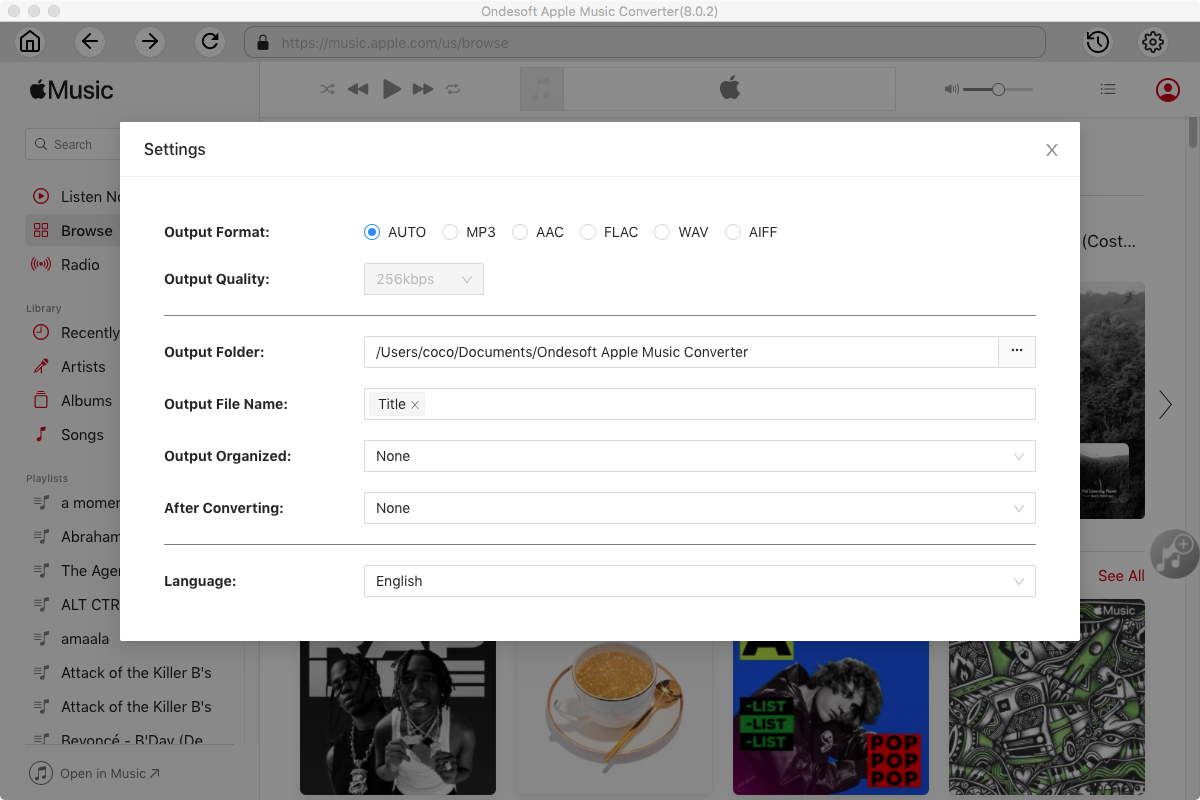
4. Selecionar música
Siga as instruções no ecrã para escolher a lista de reprodução ou o álbum que pretende converter.
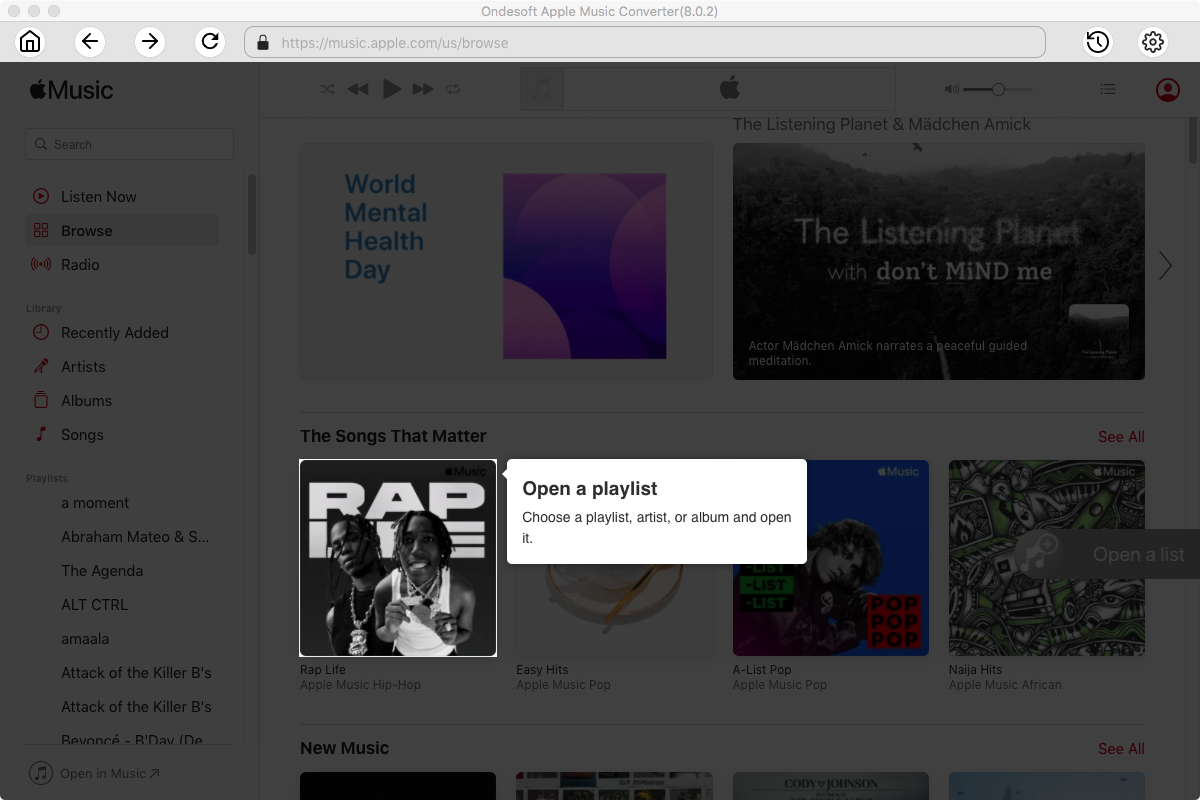
Clique em Adicionar músicas.
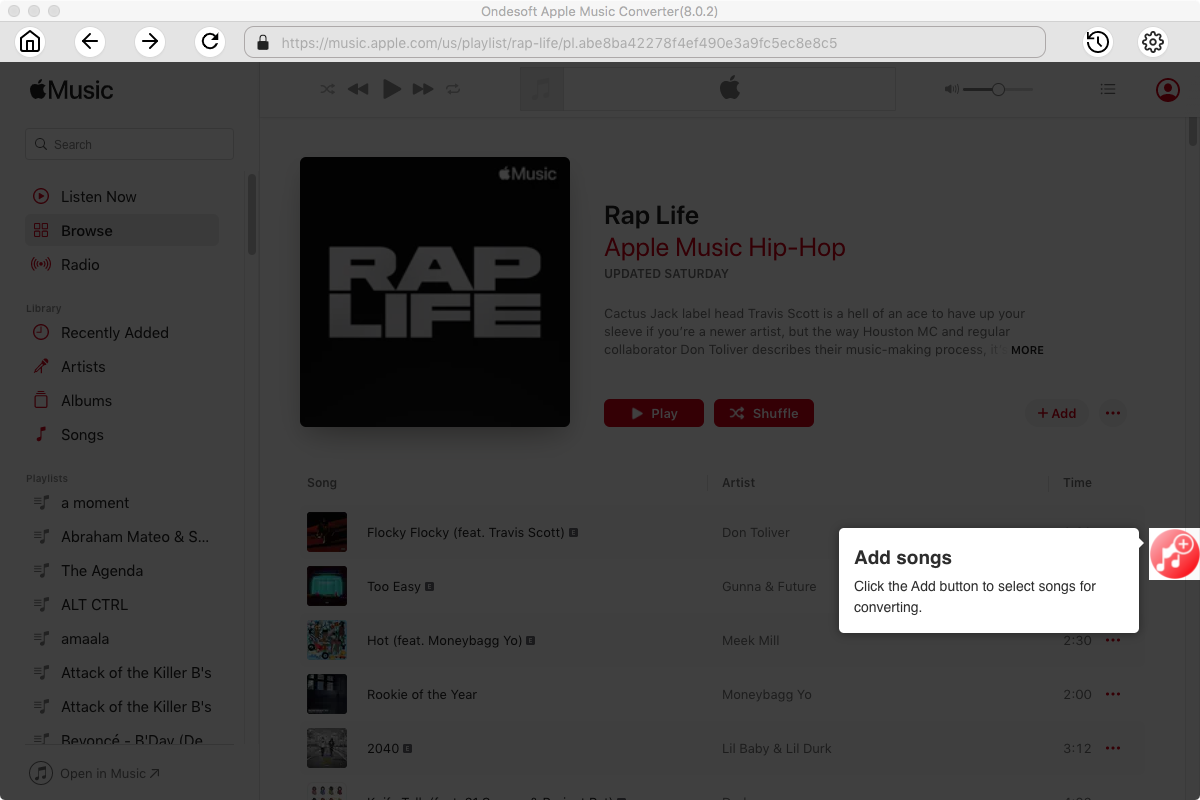
5. Iniciar a conversão
Por defeito, todas as músicas da lista de reprodução/álbum serão selecionadas. Se houver músicas que não deseja converter, desmarque a caixa. Em seguida, clique no botão Converter para iniciar a transferência das músicas para o formato que escolher.
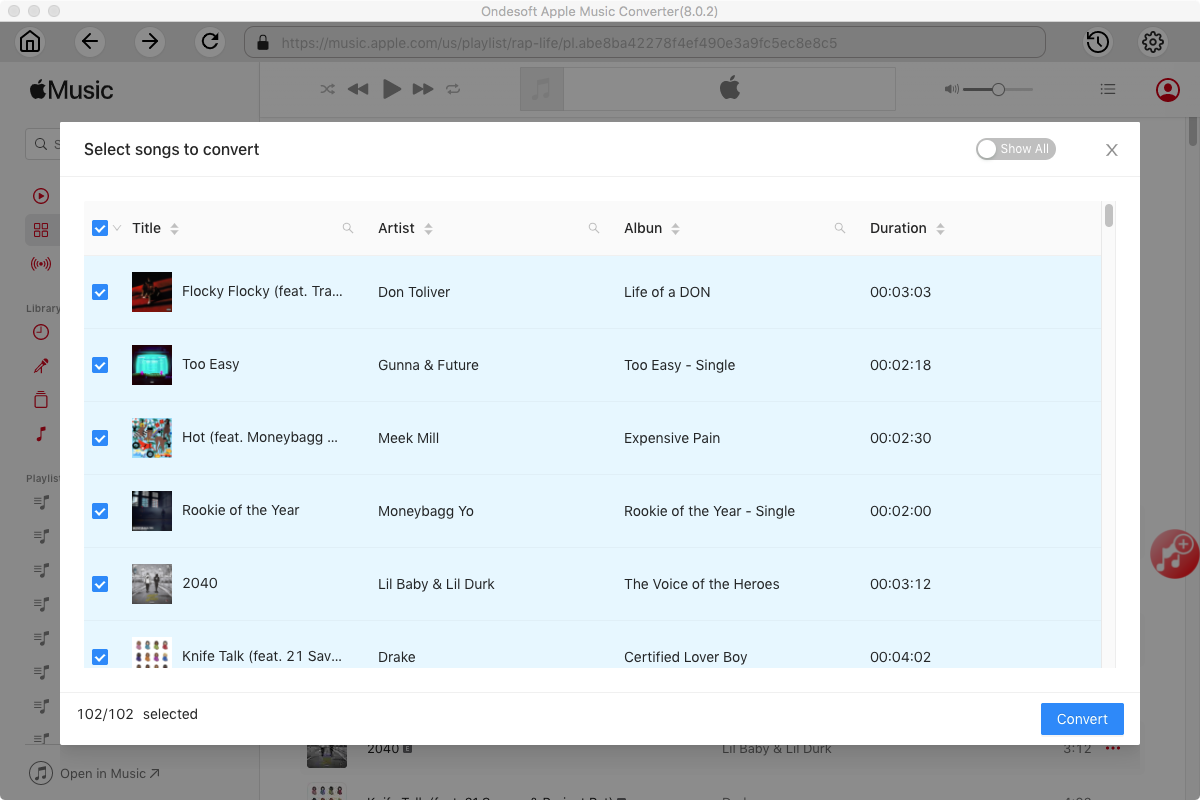
Após a conversão, clique no ícone da pasta abaixo para localizar rapidamente as músicas transferidas.
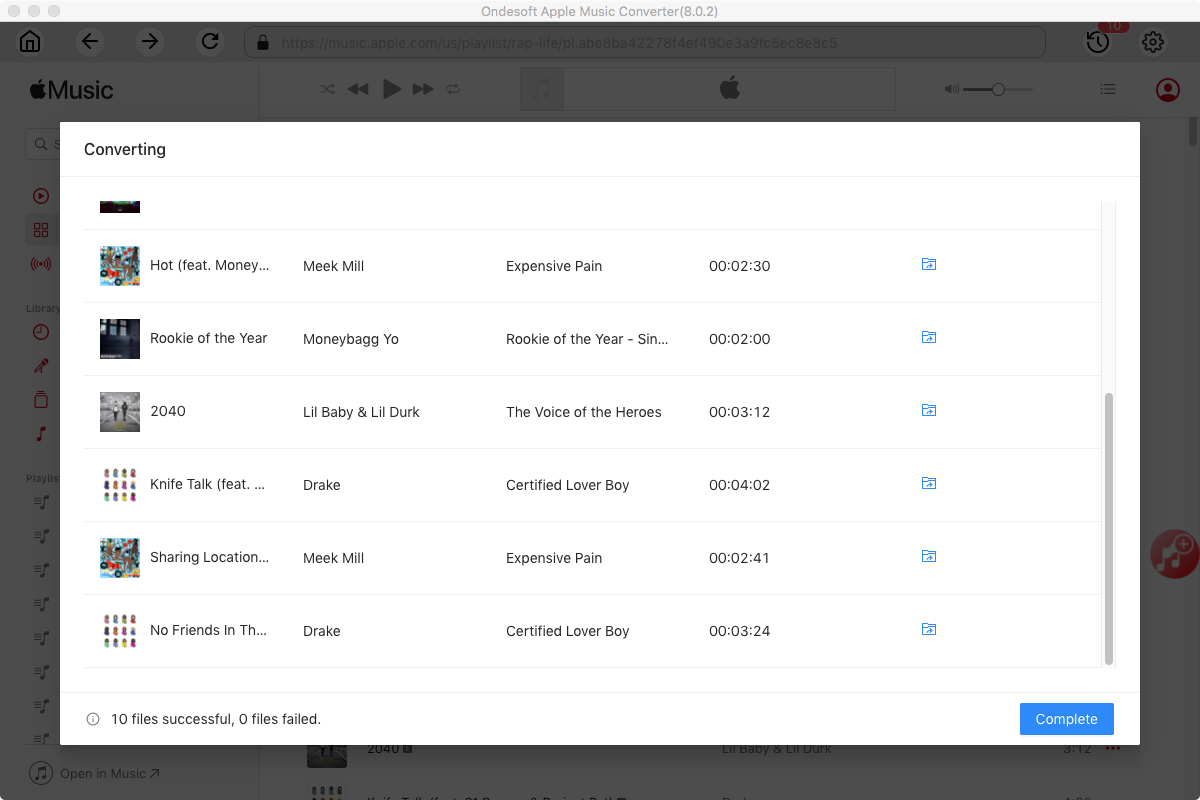
Parte 2. Adicione músicas do Apple Music sem DRM ao Kodi
Agora que você removeu o Apple Music das músicas M4P e as converteu para o formato MP3, você pode adicioná-las ao Kodi como outras músicas locais.
A versão de avaliação gratuita permite converter 3 minutos de cada música, para obter a versão completa, compre uma licença.
Se você deseja converter Spotify para MP3 , tente Ondesoft Spotify Music Converter .
Recursos do Ondesoft Apple Music Converter:
Leitor Web de música da Apple integrado
O Ondesoft Apple Music Converter inclui um leitor web da Apple Music. Depois de iniciar sessão na sua conta Apple Music, pode facilmente navegar e selecionar quaisquer músicas, álbuns e listas de reprodução que pretenda transferir.
Personalize as configurações do perfil
O conversor Apple Music para MP3 permite que você personalize Codec, Bitrate, Sample rate e Canais do arquivo de saída. Além disso, você pode salvá-los como perfil personalizado para uso futuro.
Velocidade de conversão rápida
A velocidade de conversão pode ser tão rápida quanto 16X e você é livre para configurá-la como desejar.
Função de Pesquisa
A poderosa função de pesquisa permite que você encontre rapidamente as faixas do Apple Music de que precisa de acordo com o nome, artista e álbum.
Personalize o formato do nome do arquivo
O nome do arquivo de saída pode conter Título, Artista, Álbum, TrackID e DiskID e você é livre para personalizá-lo como quiser.
Salvar etiquetas de identificação
Tags de identificação, como nome da música, nome do artista, álbum, artista do álbum, gênero e obra de arte, serão salvas nos arquivos MP3 e M4A de saída.
Conversão em lote
A conversão em lote permite que você converta quantas faixas do Apple Music quiser de cada vez.
Sidebar
Conversor do Apple Music
Dicas Quentes
Dicas do Apple Music
Mais >>- Top 4 Conversores do Apple Music
- Download Gratuito de Música de Motivação para Treino MP3
- Defina o Apple Music como toque no Android
- Defina o Apple Music como toque no iPhone
- Dispositivos suportados pelo Apple Music
- Reproduza o Apple Music no Google Pixel
- Jogue Apple Music no Moto G7
- Reproduza o Apple Music no Samsung Galaxy
- Reproduza o Apple Music no Fitbit Ionic
- Use o Apple Music no Serato DJ
- Reproduza o Apple Music sem o iTunes
- Alterar o plano do Apple Music
- Baixe a lista de reprodução do Apple Music Antidote para mp3
- Fix O Apple Music não baixa no iPhone
- O que é DRM do Apple Music e como remover DRM
- Apple Music na Android TV
- Reproduza músicas do Apple Music no iPhone 4
- Apple Lança Versão Web para seu Serviço Apple Music
- Converter Apple Music M4P para MP3
- Converta Apple Music para MP3
- Baixe o Apple Music no cartão SD
- Baixe Drake More Life para MP3 do Apple Music
- Resolvido: 3 Maneiras de Obter Apple Music Grátis
- Cancelar assinatura do Apple Music
- Ouça o Apple Music sem o iTunes
- Ouça o Apple Music sem pagar
- Reproduza o Apple Music no Amazon Echo sem assinatura
- Reproduza o Apple Music no Amazon Echo
- Transmita o Apple Music no Amazon Fire 7 Tablet
- Reproduza o Apple Music no Fire TV sem assinatura
- Reproduza o Apple Music na Android TV
- Reproduza o Apple Music na Fire TV
- Reproduza o Apple Music em MP3 Players
- Resolvido: Reproduza o Apple Music no Sonos sem assinatura
- Reproduza o Apple Music no SoundTouch
- Reproduza músicas do Apple Music no Android sem o aplicativo Apple Music
- Remova o DRM do Apple Music no Mac
- Transmita o Apple Music no Amazon Fire TV Stick 4K
- Reproduza o Apple Music no Google Home
- Transfira playlists do Apple Music para o Spotify
- Carregue e transmita músicas do Apple Music no Google Play Music
- Reproduza o Apple Music no Android
- Apple Music em dispositivos Amazon
- Transmita o Apple Music para Roku gratuitamente
- Apple Music na Smart TV Samsung
- Reproduza o Apple Music na TV
- Jogue Apple Music no Xbox One
- Defina músicas do Apple Music como toque
- Aproveite o Apple Music no carro
- Reproduza músicas do Apple Music no Tablet Android
- Reproduza músicas do Apple Music no iPod nano
- Reproduza músicas do Apple Music no iPod shuffle
- Reproduza músicas do Apple Music no iPod classic
- Reproduza músicas do Apple Music no SAMSUNG Galaxy Tab
- Transmita o Apple Music no PS4 sem baixá-los
- Transfira músicas do Apple Music para a unidade flash USB
- Apple Music no PlayStation®
- Reproduza Apple Music no Chromebook
- 3 maneiras de ouvir o Apple Music no PC
- Converta o Apple Music para MP3 no Windows
- Reproduza Apple Music no Microsoft Lumia
- Reproduza o Apple Music no SanDisk Clip Jam
- Reproduza o Apple Music no Windows phone
- Conversor do Apple Music para Windows
- O Apple Music agora agrupa versões diferentes dos mesmos álbuns
- Baixe o álbum Black Habits para mp3 do Apple Music
- Baixe a playlist do Apple Music Replay 2020 para mp3
- Baixe a Agenda da Lista de Reprodução do Apple Music para mp3
- Baixe a Apple Music Playlist de Naomi Campbell para mp3
- Reproduza o Apple Music no Garmin Smartwatch
- Baixe o Álbum YHLQMDLG para mp3 do Apple Music
- Converta a série de vídeos do Genius verificada para MP4 do Apple Music
- Converta o videoclipe de Lady Gaga Stupid Love em mp4
- Extraia áudio de filmes, programas de TV ou videoclipes do iTunes
- Converta Justin Bieber Music Video Habitual para MP4 do Apple Music
- Peça à Alexa para reproduzir o Apple Music no Amazon Echo
- Baixe a Playlist Halle Berry Apple Music para mp3
- Baixe Lady Gaga Apple Music Playlist para mp3
- Converta o videoclipe de Justin Bieber para a música 'Disponível' para MP4 do Apple Music
- Mantenha as músicas do Apple Music depois de cancelar a assinatura
- Use o Apple Music no djay
- Adicione o Apple Music ao VirtualDJ
- Use o Apple Music no Camtasia
- Reproduza Apple Music no TomTom Spark 3
- Converta o Apple Music para FLAC
- Converter M4P para M4A
- Como gravar músicas do Apple Music em CD
- Reproduza o Apple Music no Kodi
- Defina músicas do Apple Music como Alarme
- Conversor do Apple Music para Amantes de Música Difícil