Reproduza o Apple Music no Fitbit Ionic
The Fitbit Ionic foi anunciado em agosto de 2017 e lançado em outubro. O Ionic se conecta perfeitamente a fones de ouvido Bluetooth sem fio, como o Fitbit Flyer, para que você possa ouvir música e treinamento de áudio em qualquer lugar. Infelizmente, ele só suporta Pandora e Deezer. Como ouvir músicas do Apple Music no Fitbit Ionic? É fácil. Siga os passos abaixo.
A reprodução offline da Fitbit é limitada a trabalhar com playlists do iTunes ou Windows Media. Fitbit Ionic pode armazenar e reproduzir mais de 300 músicas. Observe que você precisará dos próprios arquivos de música no seu computador. Para transferir músicas, você precisará baixar o Fitbit Connect, o software de desktop da Fitbit, que você pode encontrar aqui .
As músicas do Apple Music que você baixou estão no formato M4P protegido por DRM, que não é suportado pelo Fitbit Ionic, então tudo o que você precisa fazer é baixar as músicas do Apple Music para o formato mp3 e depois transferi-las para o Fitbit Ionic. As músicas que você baixou com a assinatura do Apple Music não podem ser reproduzidas no Fitbit Ionic, pois estão no formato m4p protegido por DRM.
Parte 1. Baixe músicas do Apple Music para o formato MP3 sem DRM
Siga as etapas abaixo para baixar músicas/álbuns/listas de reprodução do Apple Music para o formato mp3 primeiro.
1. Descarregar e iniciar o Apple Music Converter
Baixe, instale e inicie o Ondesoft Apple Music Converter no seu Mac ou Windows.
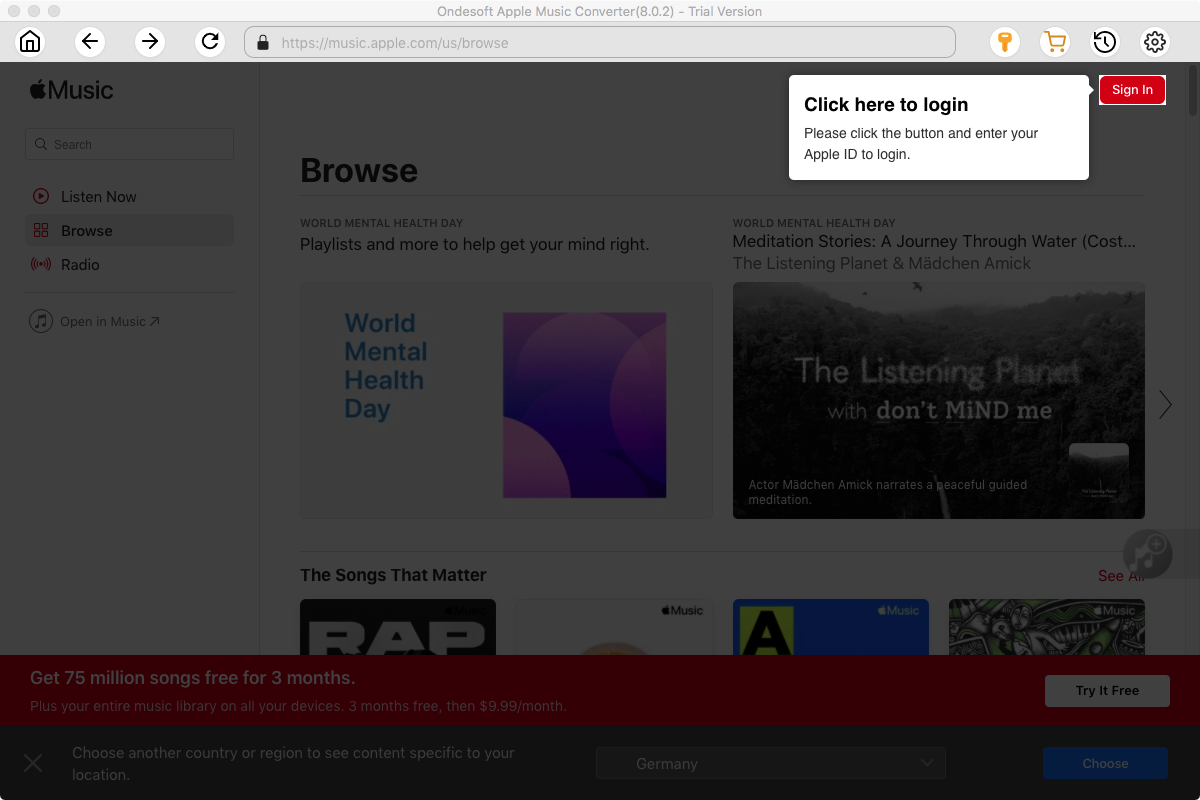
2. Inicie sessão na sua conta Apple Music
Clique no botão Iniciar sessão e introduza o seu ID Apple.
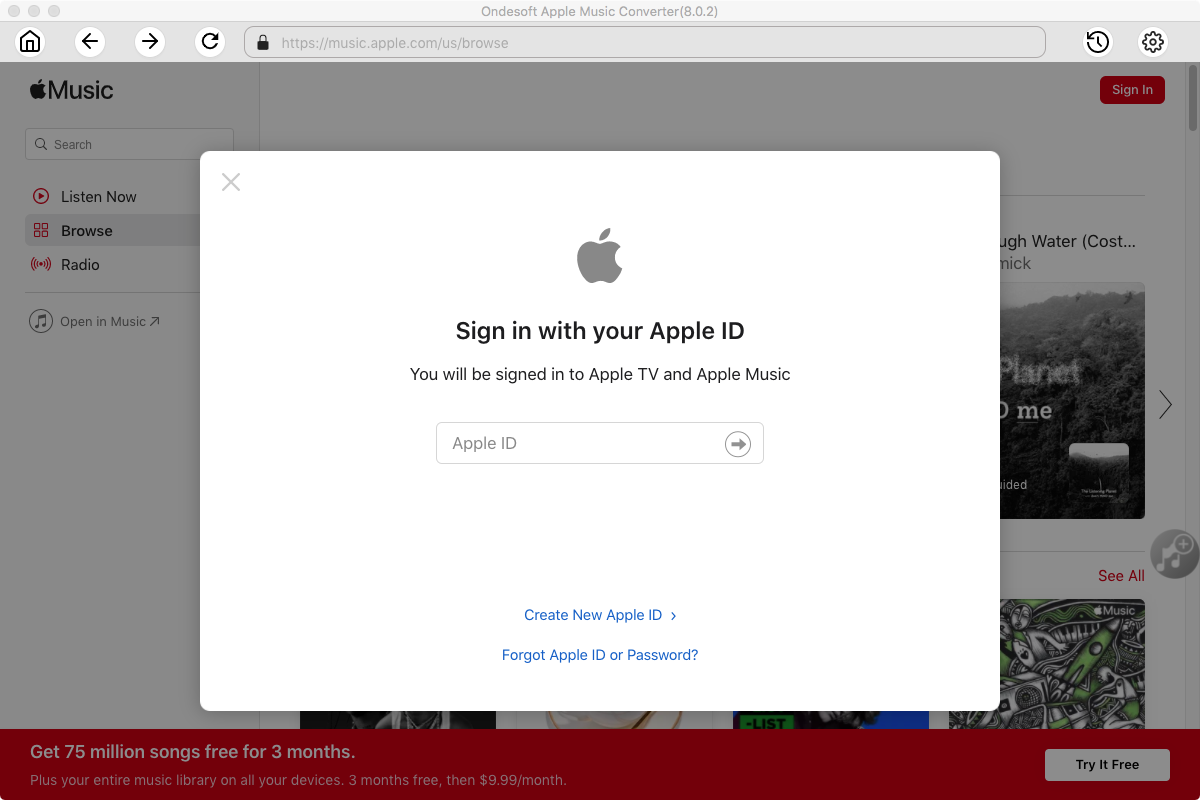
3. Alterar o formato de saída (opcional)
O formato de saída padrão é M4A sem perdas. O Ondesoft Apple Music Converter também suporta a conversão do Apple Music para MP3, AAC, FLAC, WAV e AIFF. Também é possível personalizar o nome do ficheiro de saída com qualquer combinação de título, artista, álbum, índice da lista de reprodução e ID da faixa.
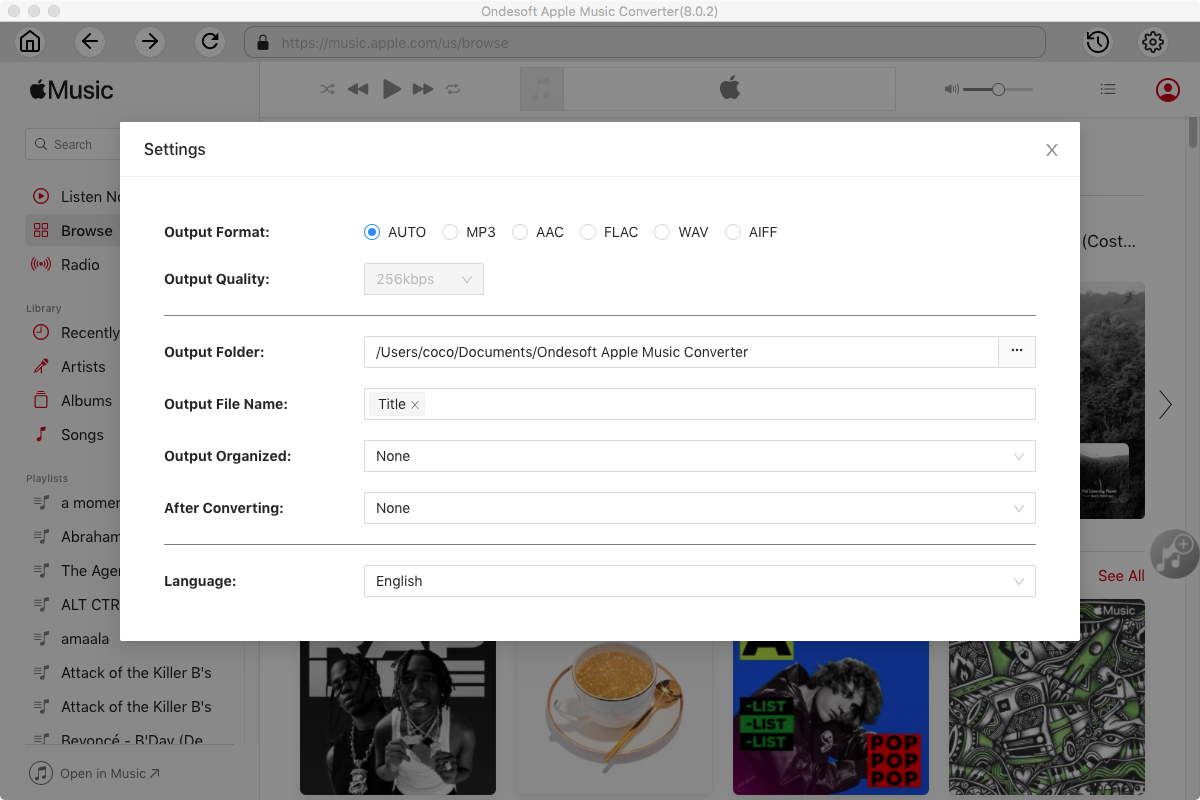
4. Selecionar música
Siga as instruções no ecrã para escolher a lista de reprodução ou o álbum que pretende converter.
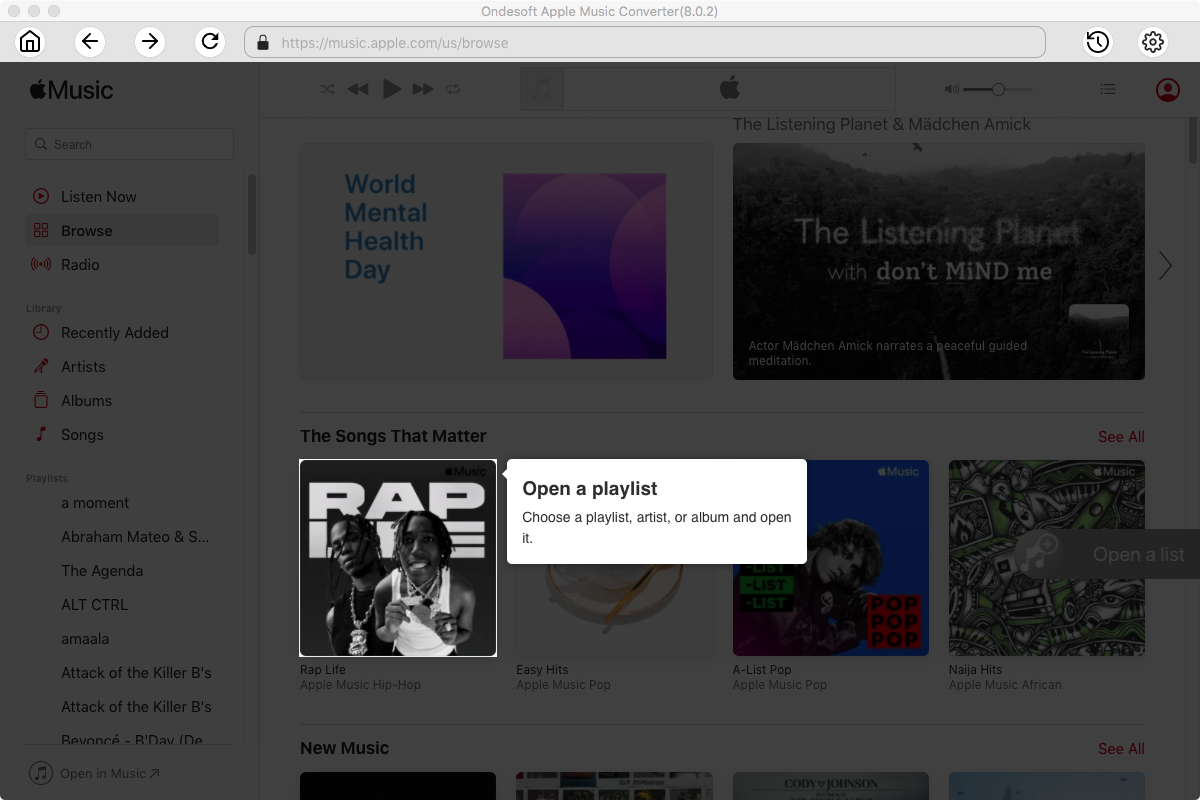
Clique em Adicionar músicas.
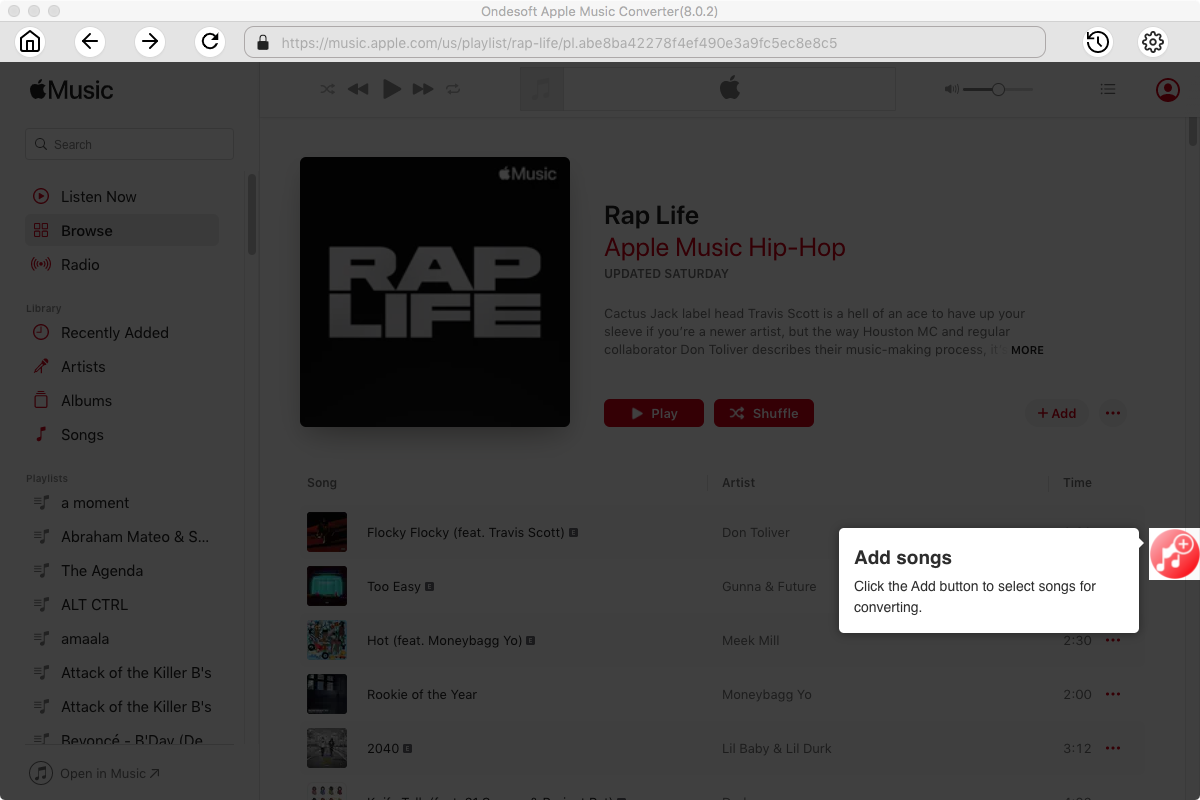
5. Iniciar a conversão
Por defeito, todas as músicas da lista de reprodução/álbum serão selecionadas. Se houver músicas que não deseja converter, desmarque a caixa. Em seguida, clique no botão Converter para iniciar a transferência das músicas para o formato que escolher.
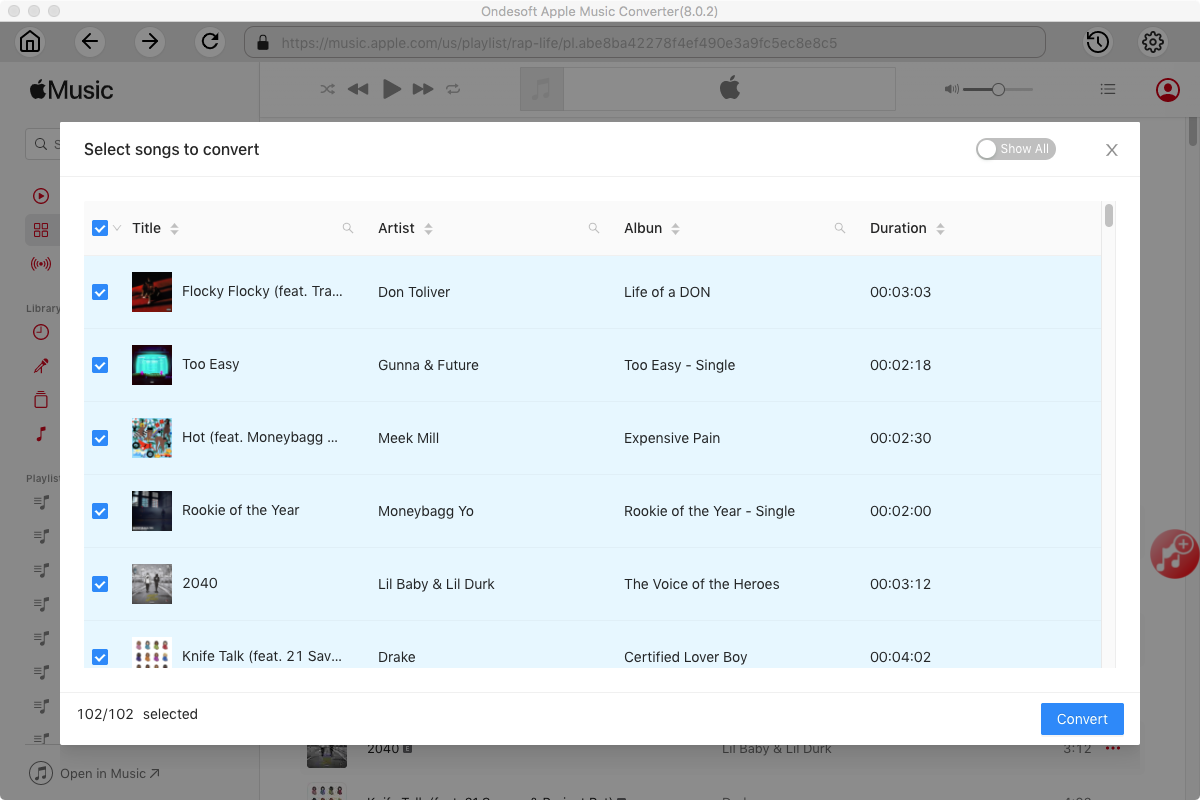
Após a conversão, clique no ícone da pasta abaixo para localizar rapidamente as músicas transferidas.
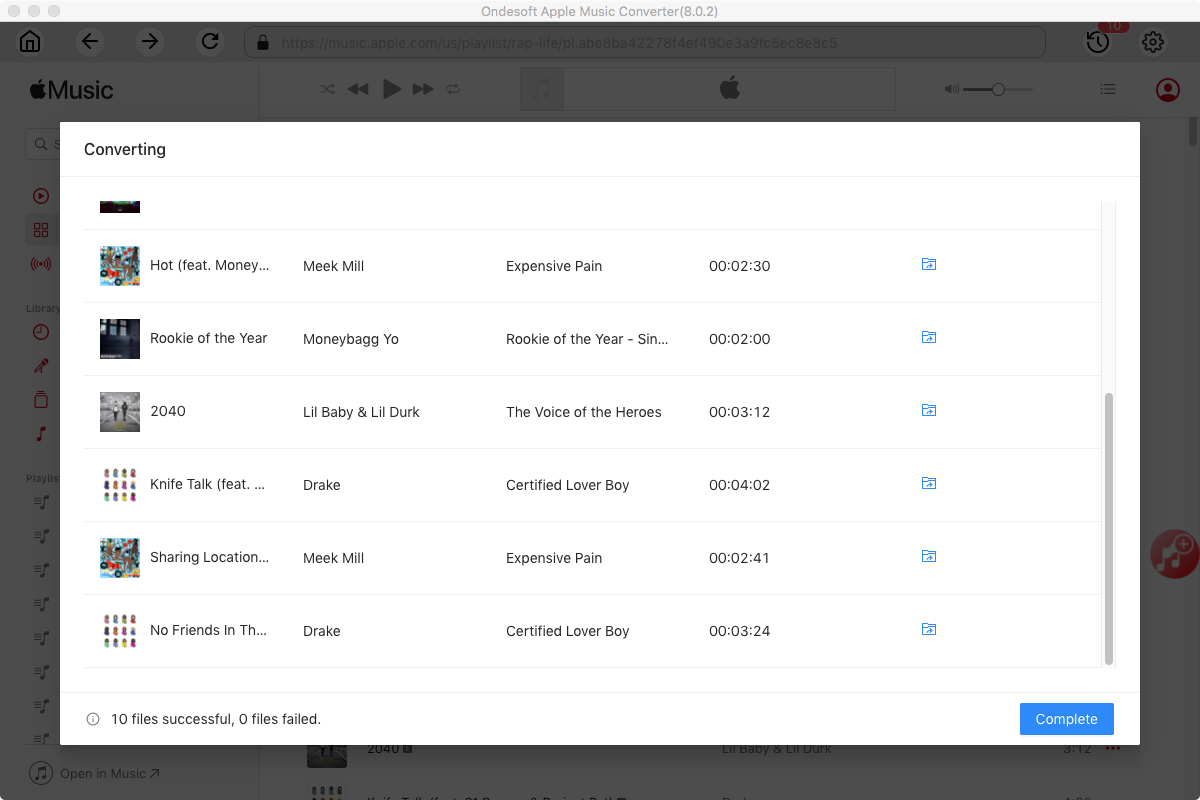
Parte 2. Adicione o Apple Music ao Fitbit Ionic com seu PC com Windows 10
1. Instale o aplicativo Fitbit.
2. Conecte-se ao Wi-Fi.
Certifique-se de que o Ionic e seu PC possam se conectar à mesma rede Wi-Fi:
3. Transferir playlists do Apple Music
Conecte seu relógio ao carregador. No seu PC, abra o aplicativo Fitbit e clique no ícone Música. Clique em Música Pessoal. No Ionic, abra o aplicativo Música e toque em Transferir Música. Observe que talvez seja necessário deslizar para cima para ver o botão de transferência. Aguarde alguns momentos para que o Ionic se conecte. Quando solicitado, siga as instruções na tela do seu computador para escolher as listas de reprodução que deseja baixar para o seu relógio. Depois de escolher uma lista de reprodução, o download é iniciado automaticamente.
Parte 3. Adicione o Apple Music ao Fitbit Ionic com o seu Mac
1. Instale o Fitbit Connect
Instale um aplicativo de software gratuito chamado
Fitbit Connect
que permite baixar músicas da sua Biblioteca do iTunes para o Ionic.
2. Transferir playlists do Apple Music
Conecte seu relógio ao carregador. Na janela Fitbit Connect do seu computador, clique em Gerenciar Minhas Músicas. Faça login na sua conta Fitbit. No Ionic, abra o aplicativo Música e toque em Transferir Música. Observe que talvez seja necessário deslizar para cima para ver o botão de transferência. Aguarde alguns momentos para que o Ionic se conecte via Wi-Fi. Observe que isso às vezes pode levar um ou dois minutos. Quando solicitado, siga as instruções na tela para escolher as listas de reprodução que deseja baixar para o Ionic. Depois de escolher uma lista de reprodução, o download é iniciado automaticamente.
Para mais informações, consulte help.fitbit.com .
A versão de avaliação gratuita permite converter 3 minutos de cada música, para obter a versão completa, compre uma licença.
Se você deseja converter Spotify para MP3 , tente Ondesoft Spotify Music Converter .
Caraterísticas do Ondesoft Apple Music Converter:
Leitor Web de música da Apple integrado
O Pazu Apple Music Converter possui um web player integrado da Apple Music para que você navegue e baixe músicas convenientemente. Não é necessário instalar a aplicação Music ou iTunes.
Personalizar as definições de perfil
O Apple Music permite-lhe personalizar a taxa de bits, a taxa de amostragem e os canais da música de saída.
Velocidade de conversão rápida
A velocidade de conversão pode ser tão rápida quanto 16X e o utilizador é livre de a definir como desejar.
Função de pesquisa
A poderosa função de pesquisa permite-lhe encontrar rapidamente as faixas do Apple Music de que necessita, de acordo com o nome, artista e álbum.
Personalizar o formato do nome do ficheiro
O nome do ficheiro de saída pode conter Título, Artista, Álbum, TrackID e DiskID e pode personalizá-lo como quiser.
Guardar etiquetas de identificação
As etiquetas de identificação, tais como o nome da canção, o nome do artista, o álbum, o artista do álbum, o género e a obra de arte, serão guardadas nos ficheiros MP3 e M4A de saída.
Conversão em lote
A conversão em lote permite-lhe converter tantas faixas do Apple Music quantas quiser de cada vez.
Sidebar
Conversor do Apple Music
Dicas Quentes
Dicas do Apple Music
Mais >>- Top 4 Conversores do Apple Music
- Download Gratuito de Música de Motivação para Treino MP3
- Defina o Apple Music como toque no Android
- Defina o Apple Music como toque no iPhone
- Dispositivos suportados pelo Apple Music
- Reproduza o Apple Music no Google Pixel
- Jogue Apple Music no Moto G7
- Reproduza o Apple Music no Samsung Galaxy
- Reproduza o Apple Music no Fitbit Ionic
- Use o Apple Music no Serato DJ
- Reproduza o Apple Music sem o iTunes
- Alterar o plano do Apple Music
- Baixe a lista de reprodução do Apple Music Antidote para mp3
- Fix O Apple Music não baixa no iPhone
- O que é DRM do Apple Music e como remover DRM
- Apple Music na Android TV
- Reproduza músicas do Apple Music no iPhone 4
- Apple Lança Versão Web para seu Serviço Apple Music
- Converter Apple Music M4P para MP3
- Converta Apple Music para MP3
- Baixe o Apple Music no cartão SD
- Baixe Drake More Life para MP3 do Apple Music
- Resolvido: 3 Maneiras de Obter Apple Music Grátis
- Cancelar assinatura do Apple Music
- Ouça o Apple Music sem o iTunes
- Ouça o Apple Music sem pagar
- Reproduza o Apple Music no Amazon Echo sem assinatura
- Reproduza o Apple Music no Amazon Echo
- Transmita o Apple Music no Amazon Fire 7 Tablet
- Reproduza o Apple Music no Fire TV sem assinatura
- Reproduza o Apple Music na Android TV
- Reproduza o Apple Music na Fire TV
- Reproduza o Apple Music em MP3 Players
- Resolvido: Reproduza o Apple Music no Sonos sem assinatura
- Reproduza o Apple Music no SoundTouch
- Reproduza músicas do Apple Music no Android sem o aplicativo Apple Music
- Remova o DRM do Apple Music no Mac
- Transmita o Apple Music no Amazon Fire TV Stick 4K
- Reproduza o Apple Music no Google Home
- Transfira playlists do Apple Music para o Spotify
- Carregue e transmita músicas do Apple Music no Google Play Music
- Reproduza o Apple Music no Android
- Apple Music em dispositivos Amazon
- Transmita o Apple Music para Roku gratuitamente
- Apple Music na Smart TV Samsung
- Reproduza o Apple Music na TV
- Jogue Apple Music no Xbox One
- Defina músicas do Apple Music como toque
- Aproveite o Apple Music no carro
- Reproduza músicas do Apple Music no Tablet Android
- Reproduza músicas do Apple Music no iPod nano
- Reproduza músicas do Apple Music no iPod shuffle
- Reproduza músicas do Apple Music no iPod classic
- Reproduza músicas do Apple Music no SAMSUNG Galaxy Tab
- Transmita o Apple Music no PS4 sem baixá-los
- Transfira músicas do Apple Music para a unidade flash USB
- Apple Music no PlayStation®
- Reproduza Apple Music no Chromebook
- 3 maneiras de ouvir o Apple Music no PC
- Converta o Apple Music para MP3 no Windows
- Reproduza Apple Music no Microsoft Lumia
- Reproduza o Apple Music no SanDisk Clip Jam
- Reproduza o Apple Music no Windows phone
- Conversor do Apple Music para Windows
- O Apple Music agora agrupa versões diferentes dos mesmos álbuns
- Baixe o álbum Black Habits para mp3 do Apple Music
- Baixe a playlist do Apple Music Replay 2020 para mp3
- Baixe a Agenda da Lista de Reprodução do Apple Music para mp3
- Baixe a Apple Music Playlist de Naomi Campbell para mp3
- Reproduza o Apple Music no Garmin Smartwatch
- Baixe o Álbum YHLQMDLG para mp3 do Apple Music
- Converta a série de vídeos do Genius verificada para MP4 do Apple Music
- Converta o videoclipe de Lady Gaga Stupid Love em mp4
- Extraia áudio de filmes, programas de TV ou videoclipes do iTunes
- Converta Justin Bieber Music Video Habitual para MP4 do Apple Music
- Peça à Alexa para reproduzir o Apple Music no Amazon Echo
- Baixe a Playlist Halle Berry Apple Music para mp3
- Baixe Lady Gaga Apple Music Playlist para mp3
- Converta o videoclipe de Justin Bieber para a música 'Disponível' para MP4 do Apple Music
- Mantenha as músicas do Apple Music depois de cancelar a assinatura
- Use o Apple Music no djay
- Adicione o Apple Music ao VirtualDJ
- Use o Apple Music no Camtasia
- Reproduza Apple Music no TomTom Spark 3
- Converta o Apple Music para FLAC
- Converter M4P para M4A
- Como gravar músicas do Apple Music em CD
- Reproduza o Apple Music no Kodi
- Defina músicas do Apple Music como Alarme
- Conversor do Apple Music para Amantes de Música Difícil




