오디오 레코더를 사용하여 오디오 세그먼트를 자르고 원하는 것을 정확히 남기는 방법은 무엇입니까?
Ondesoft 오디오 레코더에는 편집 기능이 포함되어 있습니다. 이 가이드는 오디오 세그먼트를 자르는 방법을 보여주어 원하는 내용을 정확하게 남길 수 있습니다.
1. Mac에 오디오 녹음기 다운로드 및 설치
웹사이트에서 "무료 평가판" 링크를 클릭
하여 Mac
용 Ondesoft 오디오 녹음기를 다운로드하십시오.
그것을 열면 편집 인터페이스가 아래와 같이 표시됩니다.
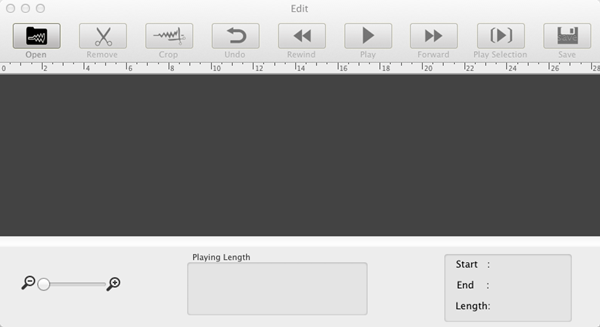
2. 오디오 레코더 소프트웨어에 오디오 추가
인터페이스에서 "열기" 버튼을 눌러 오디오 레코더 편집 패널로 오디오를 가져옵니다. 그런 다음 강력한 내장 플레이어로 오디오 파일을 미리 봅니다. 광범위한 오디오 형식이 지원됩니다.
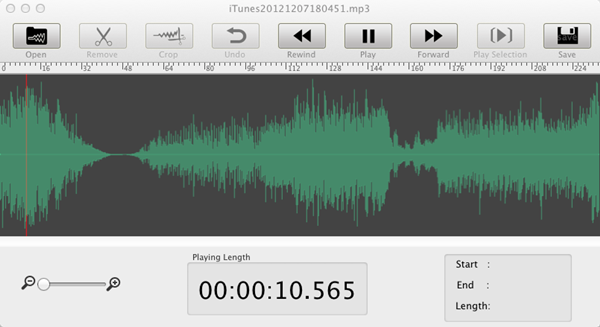
3. 오디오 파일 자르기 시작
오디오 세그먼트를 마우스로 선택합니다. 물론 선택한 오디오 클립만 재생하여 올바르게 표시했는지 확인할 수 있습니다. 그렇지 않은 경우 오디오 클립을 재설정할 수 있습니다. 그렇다면 "자르기" 버튼을 눌러 지방을 모두 자르고 원하는 대로 남겨주세요.
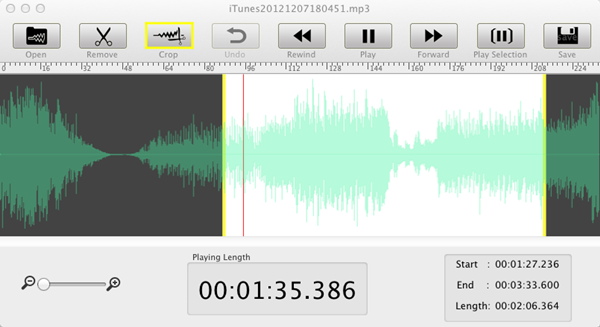
다양한 용도로 출력 형식을 선택할 수 있습니다.
사이드바
핫 팁
유용한 팁
더 >>- Mac의 Spotify에서 음악을 녹음하는 방법은 무엇입니까?
- Mac에서 MOG 음악을 MP3에 녹음하는 방법은 무엇입니까?
- Mac의 Chrome에서 오디오를 녹음하는 방법은 무엇입니까?
- Mac에서 QuickTime 동영상을 MP3로 녹음하는 방법은 무엇입니까?
- Mac의 Safari에서 오디오를 녹음하는 방법은 무엇입니까?
- Mac에서 mog의 음악을 녹음하는 방법은 무엇입니까?
- Mac에서 VoIP 통화를 녹음하는 방법은 무엇입니까?
- Mac에서 Deezer 음악을 녹음하는 방법은 무엇입니까?
- Mac에서 BBC의 소리를 녹음하는 방법은 무엇입니까?
- Mac에서 Facebook 비디오의 음악을 녹음하는 방법은 무엇입니까?
- Mac에서 인터넷 라디오의 노래를 녹음하는 방법은 무엇입니까?
- Mac에서 YouTube 뮤직 비디오를 MP3로 녹음하는 방법은 무엇입니까?
- YouTube를 mp3로 변환하는 방법은 무엇입니까?
- 스트리밍 오디오 레코더
- YouTube에서 벨소리 만들기



