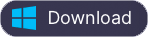Abonelik olmadan Sonos'ta Apple Music Çalmanın 2 Yolu
Apple Music aboneliğiniz varsa Sonos'ta Apple Music'i dinlemek kolaydır. Sadece Sonos Controller uygulamasını, Alexa uygulamasını veya Airplay'i kullanın .
Burada, Apple Music aboneliğini iptal ettikten sonra Sonos'ta Apple Music şarkılarını dinlemenin 2 yolunu göstereceğiz . Tek yapmanız gereken Apple Music aboneliğiniz olduğunda önce Apple Music'i mp3'e indirmek .
Seçenek 1 AirPlay'i kullanın
Sonos cihazınız Airplay 2 uyumluysa iPhone, iPad veya iPod touch, Mac ve Apple TV'nizde depolanan müzikleri yayınlayabilirsiniz.
iPhone, iPad veya iPod touch'tan Sonos'a Airplay ses
1. iPhone, iPad veya iPod touch'ınızda müzik çalın.
2. Kontrol Merkezi'ni açın.
Sağ üst köşedeki ses kartını basılı tutun, ardından Airplay'e dokunun
![]() .
.
3. Sonos'unuza dokunun.
Mac'inizden AirPlay ses
1. Mac'inizin ve hoparlörünüzün aynı Wi-Fi veya ethernet ağında olduğundan emin olun.
2. Apple menüsü > Sistem Tercihleri > Ses'e gidin.
3. Çıktı Altında Sonos'unuzu seçin.
Menü çubuğunda ses seviyesini göster seçeneği işaretliyse,
![]() menü çubuğundaki
Ses Seviyesine tıklayarak ses çıkışını hızlı bir şekilde değiştirebilirsiniz
.
menü çubuğundaki
Ses Seviyesine tıklayarak ses çıkışını hızlı bir şekilde değiştirebilirsiniz
.
Seçenek 2 Sonos, yerel müziğinizin akışını destekler
Sonos, müzik kitaplığınızı ağınızdaki herhangi bir bilgisayardan veya ağa bağlı depolama (NAS ) cihazından evinizin her yerinde yayınlamayı kolaylaştırır . En fazla 65.000 parça ekleyebilirsiniz.
Başlamadan önce, Mac veya PC için Sonos Desktop Controller Uygulamasını indirdiğinizden ve müzik kitaplığı dosyalarınızı içeren bilgisayara yüklediğinizden emin olun .
- “Yönet” menüsünden “Müzik Kitaplığı Ayarları”nı seçin.
- Mac'te + (artı) veya PC kullanıyorsanız "Ekle" düğmesini tıklayın.
- İndirilen mp3 Apple Music şarkılarını içeren klasörü seçin.
- İstenirse bilgisayarınızın şifresini yazın ve müzik kitaplığınızı eklemeyi tamamlamak için ekrandaki talimatları izleyin. Müzik kitaplığınızın boyutuna bağlı olarak dizine eklenmesi 15 dakika kadar sürebilir.
Hangi seçeneği seçerseniz seçin, Apple Music aboneliği ile indirdiğiniz Apple Music Şarkıları , DRM korumalı oldukları için çalınamaz. Önce Apple Music'i mp3 olarak indirmeniz gerekiyor. Burada size Apple Music şarkılarını mp3'e nasıl indireceğinizi göstereceğiz.
Ondesoft iTunes Converter , Apple Music şarkılarını %100 orijinal kalitede mp3, m4a, vb.'ye indirmenize izin veren böyle bir Apple Music'ten mp3'e dönüştürücüdür. Aşağıdaki adımları izleyin ve Apple Music'i mp3'e nasıl indireceğinizi öğrenin.
1. Ondesoft iTunes Converter'ı Başlatın
Ondesoft iTunes Converter'ı Mac veya Windows'ta indirin, kurun ve çalıştırın. Tüm iTunes kitaplığını otomatik olarak yükleyecektir. Mp3'e dönüştürmek istediğiniz Apple Music şarkılarını, albümlerini veya çalma listelerini Kitaplığa ekleyin.
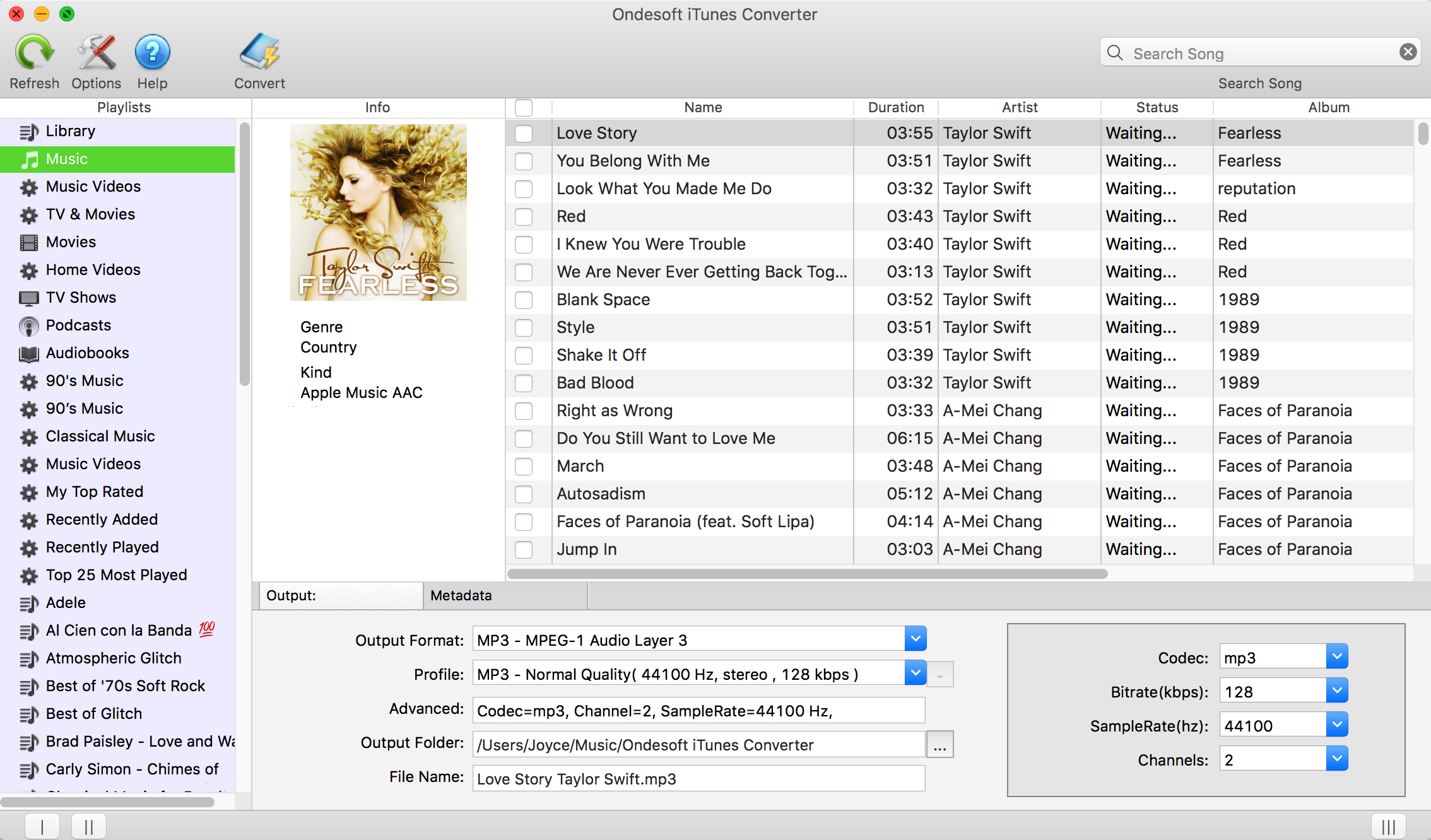
2. Apple Music şarkılarını kontrol edin
Apple Music şarkılarını/albümlerini Kitaplığa eklediyseniz, sol taraftaki Müzik'i tıklayın ve parçalarınızı bulun. Çalma listesindeki tüm şarkıları seçmek istiyorsanız üstteki onay kutusunu tıklayın.
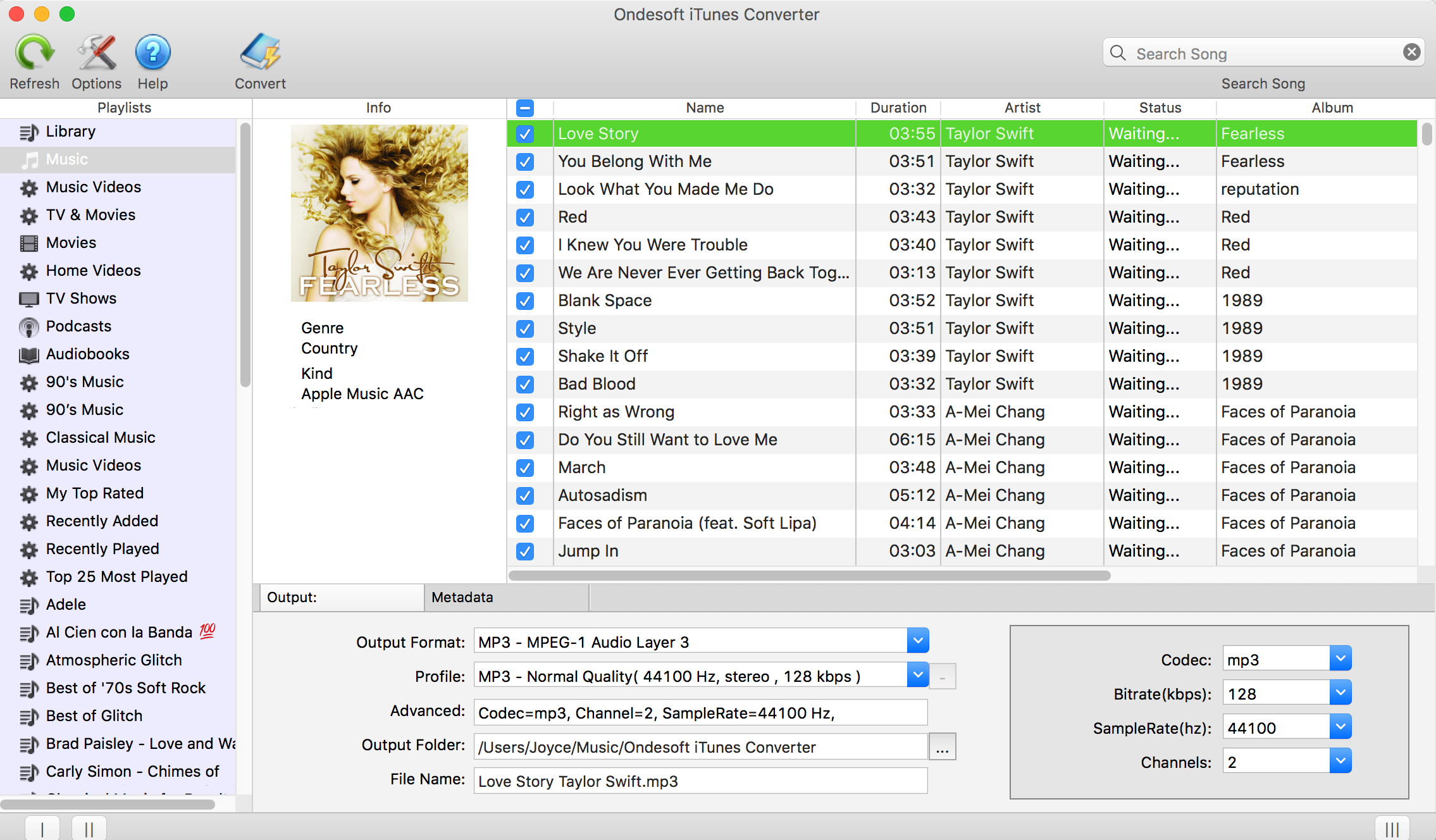
Kitaplığa çalma listesi eklerseniz, sol taraftaki çalma listesi adına tıklayın ve çalma listesindeki tüm şarkılar sağ tarafta gösterilecektir. Hepsini veya dönüştürmek istediğiniz herhangi birini kontrol edin.
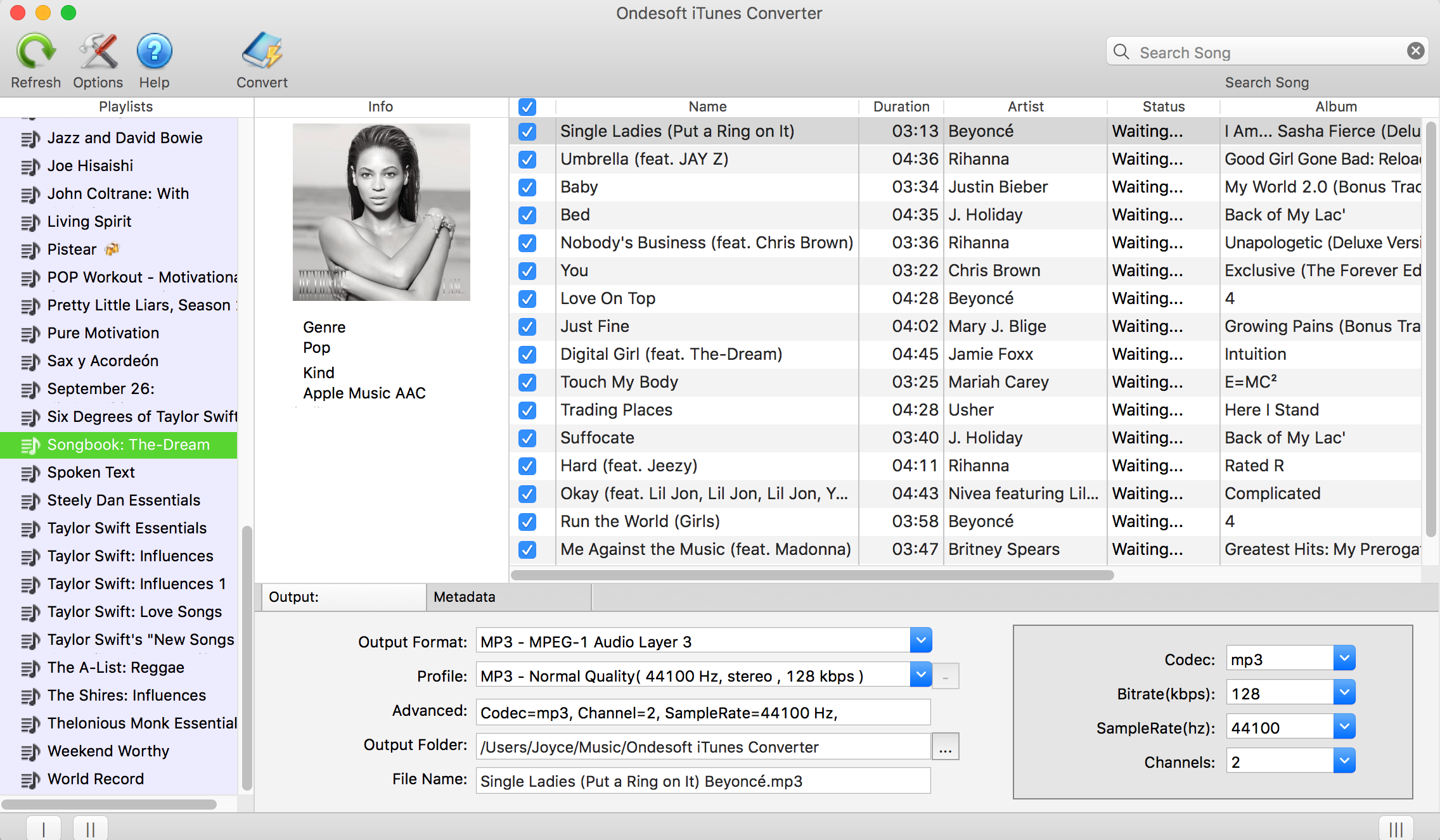
3. Dönüştürmeye Başlayın
Seçili Apple Music M4P şarkılarını MP3'e dönüştürmeye başlamak için Dönüştür düğmesini tıklayın.
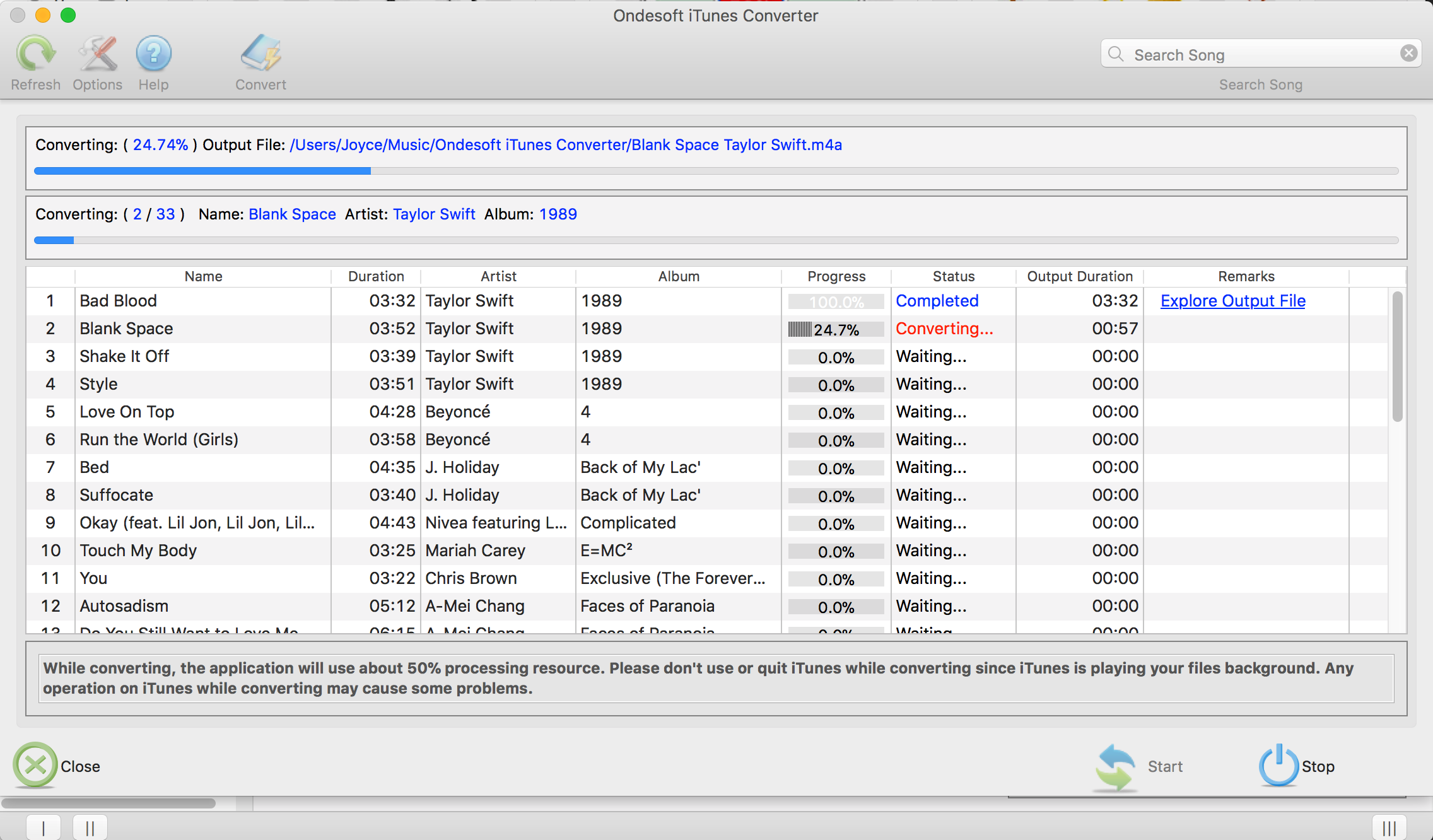
Mp3 şarkılarını hızlı bir şekilde bulmak için Çıktı Dosyasını Keşfet'e tıklayın. Artık bunları Sonos'ta yayınlayabilir veya Sonos Masaüstü Denetleyici Uygulamasına yükleyebilirsiniz.
Ücretsiz deneme sürümü, her şarkının 3 dakikasını dönüştürmenize izin verir, tam sürümü almak için lütfen bir lisans satın alın .
Spotify'ı MP3'e dönüştürmek istiyorsanız , Ondesoft Spotify Music Converter'ı deneyin .
Kenar çubuğu
Apple Müzik Dönüştürücü
Sıcak İpuçları
Apple Müzik İpuçları
Daha fazla >>- En İyi 4 Apple Müzik Dönüştürücü
- Egzersiz Motivasyon Müzik MP3 Ücretsiz İndir
- Apple Music'i Android'de zil sesi olarak ayarlayın
- Apple Music'i iPhone'da zil sesi olarak ayarlayın
- Apple Music destekli cihazlar
- Google Pixel'de Apple Müzik Çalın
- Apple Music'i Moto G7'de çalın
- Apple Music'i Samsung Galaxy'de Çalın
- Apple Music'i Fitbit Ionic'te çalın
- Apple Music'i Serato DJ'de kullanın
- Apple Music'i iTunes olmadan çalın
- Apple Music planını değiştir
- Apple Music Antidote çalma listesini mp3'e indirin
- Apple Music'i düzeltin iPhone'a indirmeyin
- Apple Music DRM nedir ve DRM nasıl kaldırılır
- Android TV'de Apple Müzik
- iPhone 4'te Apple Music şarkılarını çalın
- Apple, Apple Müzik Hizmeti için Web Sürümünü Başlattı
- Apple Music M4P'yi MP3'e Dönüştür
- Apple Music'i MP3'e Dönüştür
- Apple Music'i SD karta indirin
- Drake More Life'ı Apple Music'ten MP3'e indirin
- Çözüldü: Ücretsiz Apple Music Almanın 3 Yolu
- Apple Music aboneliğini iptal et
- Apple Music'i iTunes olmadan dinleyin
- Apple Music'i ödemeden dinleyin
- Apple Music'i Amazon Echo'da abonelik olmadan çalın
- Amazon Echo'da Apple Müzik Çalın
- Amazon Fire 7 Tablette Apple Music Akışı
- Apple Music'i Fire TV'de abonelik olmadan çalın
- Android TV'de Apple Müzik Çalın
- Apple Music'i Fire TV'de çalın
- Apple Music'i MP3 Çalarlarda Çalın
- Çözüldü: Apple Music'i Sonos'ta abonelik olmadan çalın
- Apple Music'i SoundTouch'ta çalın
- Apple Music uygulaması olmadan Android'de Apple Music şarkılarını çalın
- Mac'te Apple Music DRM'yi Kaldırın
- Apple Music'i Amazon Fire TV Stick 4K'da yayınlayın
- Google Home'da Apple Müzik Çalın
- Apple Music çalma listelerini Spotify'a aktarın
- Apple Music şarkılarını Google Play Müzik'e yükleyin ve yayınlayın
- Android'de Apple Müzik Çalın
- Amazon cihazlarda Apple Music
- Apple Music'i Roku'ya ücretsiz olarak aktarın
- Samsung Smart TV'de Apple Music
- Apple Music'i TV'de oynatın
- Apple Music'i Xbox One'da Çalın
- Apple Music şarkılarını zil sesi olarak ayarlayın
- Arabada Apple Music'in keyfini çıkarın
- Android Tablette Apple Music şarkılarını çalın
- iPod nano'da Apple Music şarkılarını çalma
- iPod shuffle'da Apple Music şarkılarını çalma
- Apple Music şarkılarını iPod classic'te çalın
- Play Apple Music songs on SAMSUNG Galaxy Tab
- Stream Apple Music on PS4 without downloading them
- Transfer Apple Music songs to USB Flash Drive
- Apple Music on PlayStation®
- Play apple Music on Chromebook
- 3 ways to listen to Apple Music on PC
- Convert Apple Music to MP3 on Windows
- Play Apple Music on Microsoft Lumia
- Play Apple Music on SanDisk Clip Jam
- Play Apple Music on Windows phone
- Apple Music Converter for Windows
- Apple Music now groups different versions of the same albums
- Download album Black Habits to mp3 from Apple Music
- Download Apple Music Replay 2020 playlist to mp3
- Download Apple Music Playlist Agenda to mp3
- Download Naomi Campbell's Apple Music Playlist to mp3
- Play Apple Music on Garmin Smartwatch
- Download Album YHLQMDLG to mp3 from Apple Music
- Convert Genius' video series Verified to MP4 from Apple Music
- Lady Gaga Stupid Love müzik videosunu mp4'e dönüştürün
- iTunes Filmlerinden, TV Şovlarından veya Müzik Videolarından Ses Çıkarın
- Justin Bieber Music Video Habitual'ı Apple Music'ten MP4'e Dönüştürün
- Alexa'dan Amazon Echo'da Apple Music çalmasını isteyin
- Halle Berry Apple Müzik Çalma Listesini mp3 olarak indirin
- Lady Gaga Apple Music Playlist'i mp3 olarak indirin
- Justin Bieber'ın 'Mevcut' Şarkısı için Müzik Videosunu Apple Music'ten MP4'e Dönüştürün
- Üyeliği iptal ettikten sonra Apple Music şarkılarını saklayın
- Apple Music'i djay'de kullanın
- Apple Music'i VirtualDJ'ye ekleyin
- Apple Music'i Camtasia'da kullanın
- Apple Music'i TomTom Spark 3'te çalın
- Apple Music'i FLAC'a Dönüştür
- M4P'yi M4A'ya Dönüştür
- Apple Music şarkıları CD'ye nasıl yazılır
- Kodi'de Apple Müzik Çalın
- Apple Music şarkılarını Alarm olarak ayarlayın
- Diehard Müzik Severler İçin Apple Müzik Dönüştürücü