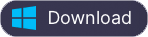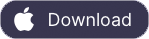iPhone이 복구 모드에서 멈추는 문제를 해결하는 방법
iPhone을 복원하려고 할 때 복구 모드에서 멈췄습니다. 어떻게 해야 합니까?
이 기사에서는 "복구 모드에서 멈춘 iPhone을 수정하는 방법"에 대해 설명합니다. 그 전에 복구 모드가 무엇이며 복구 모드를 사용할 때를 지워야 합니다.
언제 복구 모드를 사용합니까?
iTunes를 사용하여 복원 프로세스를 수행하기 위해 장치를 복구 모드로 전환할 수 있습니다. 복구 모드는 다음과 같은 상황에서 장치를 복원하는 데 사용할 수 있습니다.
- 컴퓨터가 장치를 인식하지 못하거나 복구 모드에 있다고 말합니다.
- 화면이 진행률 표시줄 없이 몇 분 동안 Apple 로고에서 멈춘 경우.
- 복구 모드 화면이 나타납니다.
복구 모드 진입 및 종료 방법
1. Mac/PC에 최신 iTunes 버전이 설치되어 있는지 확인하십시오.
2. macOS Mojave 10.14 또는 이전 버전이 설치된 Mac 또는 PC에서 iTunes를 엽니다. iTunes가 이미 열려 있는 경우 닫았다가 다시 엽니다. macOS Catalina 10.15가 설치된 Mac에서 Finder를 엽니다.
3. iPhone을 Mac/PC에 연결합니다. 그런 다음 iPhone 모델에 따라 해당 단계를 수행합니다.
- Face ID가 있는 iPad 모델: 볼륨 크게 버튼을 눌렀다가 빠르게 놓습니다. 볼륨 작게 버튼을 눌렀다가 빠르게 놓습니다. 장치가 다시 시작될 때까지 상단 버튼을 길게 누릅니다. 장치가 복구 모드로 들어갈 때까지 상단 버튼을 계속 누르고 있습니다.
- iPhone 8 및 이후 모델: 볼륨 크게 버튼을 눌렀다가 빠르게 놓습니다. 볼륨 작게 버튼을 눌렀다가 빠르게 놓습니다. 그런 다음 복구 모드 화면이 표시될 때까지 측면 버튼을 길게 누릅니다.
- iPhone 7, iPhone 7 Plus 및 iPod touch(7세대): 상단(또는 측면) 및 볼륨 작게 버튼을 동시에 길게 누릅니다. 복구 모드 화면이 표시될 때까지 계속 누르고 있습니다.
- 홈 버튼이 있는 iPad, iPhone 6s 이하 및 iPod touch(6세대) 이하: 홈 버튼과 상단(또는 측면) 버튼을 동시에 길게 누릅니다. 복구 모드 화면이 표시될 때까지 계속 누르고 있습니다.
iPhone이 복구 모드에서 멈추면 어떻게됩니까?
iPhone을 복구 모드로 복원하는 것은 iPhone 문제를 해결하는 마지막 솔루션이 될 수 있습니다. 하지만 제대로 하지 않거나 지시를 잘 따르지 않으면 더 많은 문제가 발생할 수 있습니다. 예를 들어 iPhone이 복원 모드에서 멈췄습니다. 걱정하지 마십시오. 여기에서 iPhone을 복구 모드에서 내보내는 방법을 보여 드리겠습니다. 아래 단계를 따르십시오.
1. Ondesoft iOS 시스템 복구 실행
Mac 또는 Windows에서 Ondesoft iOS 시스템 복구를 다운로드, 설치 및 실행합니다.

2. iPhone을 이 Mac에 연결한 다음 표준 모드를 클릭하면 복구 모드에서 멈춘 문제를 해결할 수 있습니다. 표준 모드는 iOS 데이터를 지우지 않습니다.
표준 모드를 클릭하면 아래와 같이 표시됩니다.

다운로드 버튼을 클릭하여 펌웨어 패키지를 다운로드합니다.

다운로드가 완료되면 파란색 시작 버튼 아래를 클릭하여 문제를 해결합니다.

몇 분 정도 걸릴 수 있습니다.

프로세스가 끝나면 문제가 해결되고 iPhone/iPad를 켤 수 있다는 알림이 표시됩니다.

사이드바
핫 팁
관련된 링크들
- iTunes에서 iPhone이 인식되지 않는 문제 수정
- iPhone 레드 스크린 수정
- 얼어 붙은 iPad 수정
- 2가지 간단한 방법으로 얼어붙은 iPhone 재설정하기
- 죽음의 iPhone 흰색 화면 수정
- iPhone이 Apple 로고에 멈춘 문제 수정
- 복원 화면에서 iPhone이 멈추는 문제 수정
- iPhone 복원 오류 수정
- iPhone 검은 화면 수정
- iPhone/iPad가 계속 다시 시작되는 문제 수정
- iPhone/iPad가 DFU 모드에서 멈추는 문제 수정
- iPhone이 부팅 루프에 멈춘 문제 수정
- iPhone이 복구 모드에서 멈추는 문제 수정
- iPhone 또는 iPad를 복구 모드로 전환
- iPhone/iPad가 켜지지 않는 문제 수정