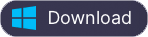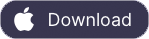iPhone/iPad가 켜지지 않는 문제를 해결하는 방법
iPhone이 켜지지 않는 경우 수행할 작업에 대해 알아봅니다.
배터리 충전
먼저 iPhone/iPad의 전원이 꺼져 있는지 확인해야 합니다. 충전기에 연결하고 최대 1시간 동안 충전합니다. 자동으로 켜지도록 기다리거나 켜기/끄기 버튼을 길게 눌러 켜십시오. 1시간 이내에 충전 화면이 표시되지 않으면 다른 USB 케이블이나 전원 어댑터가 파손된 경우를 대비하여 다른 USB 케이블이나 전원 어댑터를 사용해 보십시오.
강제 재시작
배터리를 충전해도 iPhone/iPad가 켜지지 않으면 기기를 강제로 재시동해야 할 수 있습니다. 강제로 다시 시작해도 기기의 콘텐츠는 지워지지 않습니다. 화면이 검거나 버튼이 응답하지 않는 경우에도 장치를 강제로 다시 시작할 수 있습니다. 이 차례를 따라라:
- Face ID가 있는 iPad 모델: 볼륨 크게 버튼을 눌렀다가 빠르게 놓습니다. 볼륨 작게 버튼을 눌렀다가 빠르게 놓습니다. 그런 다음 장치가 다시 시작될 때까지 전원 버튼을 길게 누릅니다.
- iPhone 8 및 이후 모델: 볼륨 크게 버튼을 눌렀다가 빠르게 놓습니다. 볼륨 작게 버튼을 눌렀다가 빠르게 놓습니다. 그런 다음 Apple 로고가 보일 때까지 측면 버튼을 길게 누릅니다.
- iPhone 7, iPhone 7 Plus 및 iPod touch(7세대): Apple 로고가 표시될 때까지 상단(또는 측면) 버튼과 볼륨 작게 버튼을 모두 길게 누릅니다.
- 홈 버튼이 있는 iPad, iPhone 6s 이하 및 iPod touch(6세대) 이하: Apple 로고가 표시될 때까지 홈 버튼과 상단(또는 측면) 버튼을 모두 길게 누릅니다.
Ondesoft iOS 시스템 복구 사용
여전히 iPhone/iPad를 켤 수 없으면 사용하기 매우 쉬운 Ondesoft iOS 시스템 복구를 시도하십시오.
1. Ondesoft iOS 시스템 복구 실행
Mac 또는 Windows에서 Ondesoft iOS 시스템 복구를 다운로드, 설치 및 실행합니다.

2. iPhone/iPad/iPod touch를 이 Mac에 연결합니다. 문제를 해결하려면 표준 모드를 클릭하세요. iPhone/iPad 데이터는 지워지지 않습니다. 그런 다음 화면의 지시를 따릅니다.

다운로드 버튼을 클릭하여 펌웨어 패키지를 다운로드합니다.

다운로드가 완료되면 파란색 시작 버튼 아래를 클릭하여 문제를 해결합니다.

몇 분 정도 걸릴 수 있습니다.

프로세스가 끝나면 문제가 해결되고 iPhone/iPad를 켤 수 있다는 알림이 표시됩니다.

사이드바
핫 팁
관련된 링크들
- iTunes에서 iPhone이 인식되지 않는 문제 수정
- iPhone 레드 스크린 수정
- 얼어 붙은 iPad 수정
- 2가지 간단한 방법으로 얼어붙은 iPhone 재설정하기
- 죽음의 iPhone 흰색 화면 수정
- iPhone이 Apple 로고에 멈춘 문제 수정
- 복원 화면에서 iPhone이 멈추는 문제 수정
- iPhone 복원 오류 수정
- iPhone 검은 화면 수정
- iPhone/iPad가 계속 다시 시작되는 문제 수정
- iPhone/iPad가 DFU 모드에서 멈추는 문제 수정
- iPhone이 부팅 루프에 멈춘 문제 수정
- iPhone이 복구 모드에서 멈추는 문제 수정
- iPhone 또는 iPad를 복구 모드로 전환
- iPhone/iPad가 켜지지 않는 문제 수정