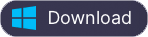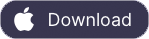iPhone 또는 iPad를 복구 모드로 전환하는 방법은 무엇입니까?
iPhone, iPad 또는 iPod touch를 업데이트하거나 복원할 수 없는 경우 iOS 또는 iPadOS 기기를 복구 모드로 전환한 다음 컴퓨터를 사용하여 복원할 수 있습니다.
리커버리 모드 진입은 어렵지 않지만 조금 복잡합니다.
1. iPhone을 컴퓨터에 연결합니다.
2. macOS Mojave 10.14 또는 이전 버전을 실행하는 Windows PC 또는 Mac에서 iTunes를 실행합니다. macOS Catalina 10.15 이상을 실행하는 Mac에서 Finder를 엽니다.
3. iPhone/iPad 모델을 확인하고 해당 단계를 수행합니다.
- Face ID가 있는 iPad 모델: 볼륨 크게 버튼을 눌렀다가 빠르게 놓습니다. 볼륨 작게 버튼을 눌렀다가 빠르게 놓습니다. 장치가 다시 시작될 때까지 상단 버튼을 길게 누릅니다. 장치가 복구 모드로 들어갈 때까지 상단 버튼을 계속 누르고 있습니다.
- iPhone 8 및 이후 모델: 볼륨 크게 버튼을 눌렀다가 빠르게 놓습니다. 볼륨 작게 버튼을 눌렀다가 빠르게 놓습니다. 그런 다음 복구 모드 화면이 표시될 때까지 측면 버튼을 길게 누릅니다.
- iPhone 7, iPhone 7 Plus 및 iPod touch(7세대): 상단(또는 측면) 및 볼륨 작게 버튼을 동시에 길게 누릅니다. 복구 모드 화면이 표시될 때까지 계속 누르고 있습니다.
- 홈 버튼이 있는 iPad, iPhone 6s 이하 및 iPod touch(6세대) 이하: 홈 버튼과 상단(또는 측면) 버튼을 동시에 길게 누릅니다. 복구 모드 화면이 표시될 때까지 계속 누르고 있습니다.
더 읽어보기: iPhone, iPad 또는 iPod Touch를 지우는 방법 .
그러나 iPhone/iPad 버튼이 손상되어 위의 단계를 수행할 수 없는 경우 걱정하지 마십시오. 여기에서 한 번의 클릭으로 복구 모드 를 시작할 수 있는 강력한 도구를 보여 드리겠습니다 .
단계:
1. Ondesoft iOS 시스템 복구 실행
Mac 또는 Windows에서 Ondesoft iOS 시스템 복구를 다운로드, 설치 및 실행합니다. 사용자 친화적인 인터페이스에는 자세한 지침이 포함되어 있습니다.

2. iPhone/iPad를 Mac에 연결한 다음 복구 모드 시작/종료를 클릭합니다. 몇 초 기다리면 iPhone/iPad가 복구 모드로 표시됩니다. iPhone/iPad에서 아무 버튼도 누를 필요가 없습니다.
사이드바
핫 팁
관련된 링크들
- iTunes에서 iPhone이 인식되지 않는 문제 수정
- iPhone 레드 스크린 수정
- 얼어 붙은 iPad 수정
- 2가지 간단한 방법으로 얼어붙은 iPhone 재설정하기
- 죽음의 iPhone 흰색 화면 수정
- iPhone이 Apple 로고에 멈춘 문제 수정
- 복원 화면에서 iPhone이 멈추는 문제 수정
- iPhone 복원 오류 수정
- iPhone 검은 화면 수정
- iPhone/iPad가 계속 다시 시작되는 문제 수정
- iPhone/iPad가 DFU 모드에서 멈추는 문제 수정
- iPhone이 부팅 루프에 멈춘 문제 수정
- iPhone이 복구 모드에서 멈추는 문제 수정
- iPhone 또는 iPad를 복구 모드로 전환
- iPhone/iPad가 켜지지 않는 문제 수정