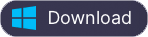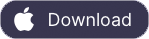2가지 간단한 방법으로 얼어붙은 iPhone을 재설정하는 방법
기기의 화면이 정지된 경우, 즉 터치해도 반응하지 않는 경우 수행할 작업을 알아보세요.
1. iPhone 재시동 또는 강제 재시동
화면이 정지된 경우 가장 먼저 시도해야 할 것은 휴대전화를 다시 시작하는 것입니다. 그래도 효과가 없으면 휴대 전화를 강제로 다시 시작할 수 있습니다. 강제 재시작은 장치의 콘텐츠를 지우지 않으므로 최근 백업 없이도 안전하게 수행할 수 있습니다.
iPhone 8 및 이후 모델:
-
볼륨 높이기 버튼을 눌렀다가 빠르게 놓습니다.
-
볼륨 작게 버튼을 눌렀다가 빠르게 놓습니다.
-
측면 버튼을 길게 누릅니다.
-
Apple 로고가 나타나면 버튼에서 손을 뗍니다.
iPhone 7, iPhone 7 Plus 및 iPod touch(7세대)
-
볼륨 작게 버튼과 잠자기/깨우기 버튼을 모두 길게 누릅니다.
-
Apple 로고가 나타나면 두 버튼에서 손을 뗍니다.
iPhone 6s, iPhone 6s Plus 또는 iPhone SE(1세대)
-
잠자기/깨우기 버튼과 홈 버튼을 모두 길게 누릅니다.
-
Apple 로고가 나타나면 두 버튼에서 손을 뗍니다.
Face ID가 있는 iPad 모델의 경우
-
볼륨 크게 버튼을 눌렀다가 빠르게 놓습니다.
-
볼륨 작게 버튼을 눌렀다가 빠르게 놓습니다.
-
그런 다음 장치가 다시 시작될 때까지 전원 버튼을 길게 누릅니다.
강제 재시작으로 고정된 화면이 해결되지 않으면 아래 방법을 시도해 보세요.
2. Ondesoft iOS 시스템 복구 사용
고정된 화면이 여전히 기기에 존재하는 경우 문제를 해결하기 위해 Ondesoft iOS 시스템 복구 가 필요할 수 있습니다 . Ondesoft iOS 시스템 복구는 데이터 손실 없이 모든 일반적인 iOS 문제를 직접 해결할 수 있는 전문 iOS 시스템 복구 도구입니다 . 사용자 친화적이며 사용하기 쉽습니다.
1. Ondesoft iOS 시스템 복구 실행
Mac 또는 Windows에서 Ondesoft iOS 시스템 복구를 다운로드, 설치 및 실행합니다.

2. 화면이 정지된 iPhone/iPad를 이 Mac/Windows에 연결합니다. 화면 정지 문제를 해결하려면 표준 모드를 클릭하고 화면의 지시를 따릅니다. 표준 모드는 iPhone/iPad 데이터를 지우지 않습니다.
표준 모드를 클릭하면 아래와 같이 표시됩니다.

다운로드 버튼을 클릭하여 펌웨어 패키지를 다운로드합니다.

다운로드가 완료되면 파란색 시작 버튼 아래를 클릭하여 화면 정지 문제를 해결하십시오.

몇 분 정도 걸릴 수 있습니다.

프로세스가 끝나면 iPhone/iPad에서 화면 고정 문제가 수정되었다는 알림이 표시됩니다.

참조: iPhone 검은 화면?
사이드바
핫 팁
관련된 링크들
- iTunes에서 iPhone이 인식되지 않는 문제 수정
- iPhone 레드 스크린 수정
- 얼어 붙은 iPad 수정
- 2가지 간단한 방법으로 얼어붙은 iPhone 재설정하기
- 죽음의 iPhone 흰색 화면 수정
- iPhone이 Apple 로고에 멈춘 문제 수정
- 복원 화면에서 iPhone이 멈추는 문제 수정
- iPhone 복원 오류 수정
- iPhone 검은 화면 수정
- iPhone/iPad가 계속 다시 시작되는 문제 수정
- iPhone/iPad가 DFU 모드에서 멈추는 문제 수정
- iPhone이 부팅 루프에 멈춘 문제 수정
- iPhone이 복구 모드에서 멈추는 문제 수정
- iPhone 또는 iPad를 복구 모드로 전환
- iPhone/iPad가 켜지지 않는 문제 수정