
Menu
Spotify Converter
Solutions to Fix Spotify Logged You Out
"I was just listening to music on my phone when Spotify just logged me out. I went to log back in but my username and password were apparently not working. When i tried to log in on my laptop i'd type it in and it'd take me to the home screen but then it'd just log me out again. I reinstalled spotify and everything but nothing worked. PLEASE HELP ME"
Did you encounter the same issue? Luckily, your worrying ends now. In this article, we’ll walk you through the common causes behind Spotify logging out and nifty hacks to fix them. With these fail-safe tips, you’ll definitely be back to enjoying your favorite tunes in no time.
How to Troubleshoot If Spotify Logs You Out?
1. Is Spotify Down?
Spotify is a giant in the world of music streaming, but that doesn't mean it's immune to system errors. Because of the variety of services it offers, there's plenty of room for errors and technical problems. And when that happens, Spotify becomes inaccessible to users until they fix all the problems. So, when your Spotify doesn't work, you might want to check if their system is down.
To check if Spotify is down, you can take a look at their official Twitter account dedicated to updating the status of their service. You can also visit Services Down, a site that collates crash reports from known service providers to report which sites aren't working.
2. Check Your Internet Connection
Make sure your device is connected to a strong Wi-Fi connection. By default, Spotify prevents you from downloading songs over cellular data networks, so if you have a cellular connection instead of a Wi-Fi connection, the songs will wait until the next time you are connected to Wi-Fi to download.
If you want to enable cellular downloading, tap the Settings gear in the mobile app, tap "Music Quality," and switch on "Download Using Cellular."
3. Check Your Spotify Premium Status
Log on to your email and see if Spotify has recently contacted you. The person responsible for your payments may have canceled your Premium. If you do not have Premium, go to the Spotify web player on your computer and see if you can log into your account on a different device.
4. Free Up Your Device Storage
Spotify uses a lot of memory to store all the podcasts and songs you've recently listened to in a cache. By doing so, the app can access this information quickly so that you don't have a delay in loading them the next time. Downloading songs for offline access also expands the storage space occupied by Spotify. While these features definitely bring more convenience to users, their drawback is that they depend on having enough storage space. As a result, running out of device memory can lead to problems, such as Spotify logging you out. Fortunately, there is a simple solution to these problems. Freeing up your device's storage allows Spotify to have more space to load properly. The easiest way to do this is to clear Spotify's cache. To do this, simply follow these steps.
On mobile and tablet:
- Launch Spotify, then click on the Settings icon at the upper right-hand side.
- Scroll down to the Storage section.
- Select Clear cache, then confirm by pressing OK if prompted.
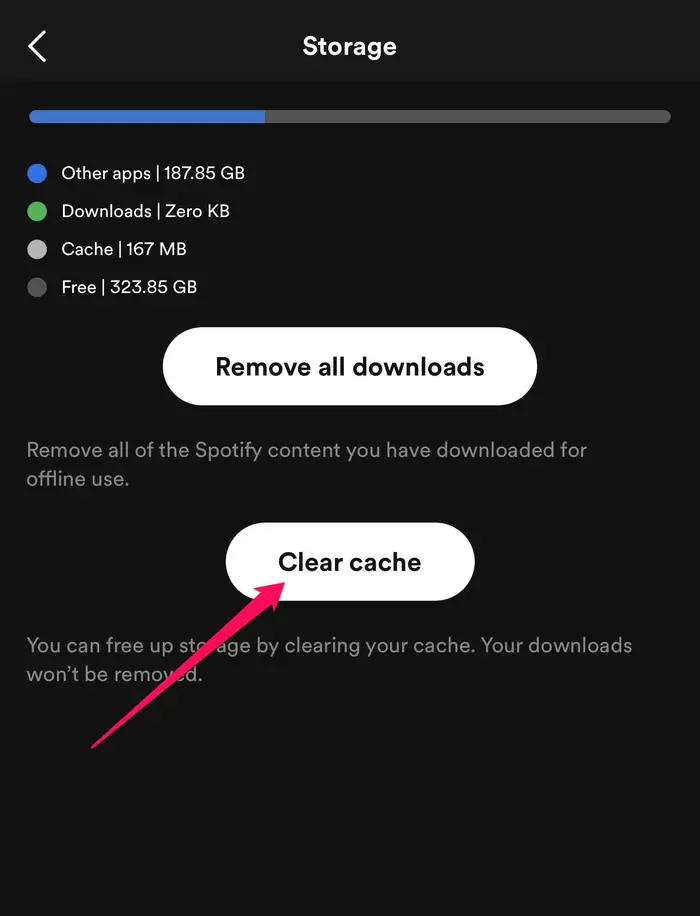
On desktop:
- Open Spotify, then click on your account avatar in the upper right corner.
- Go to Settings, then look for Storage.
- Click on Clear cache. If a pop-up window appears to confirm your action, click Clear cache again.
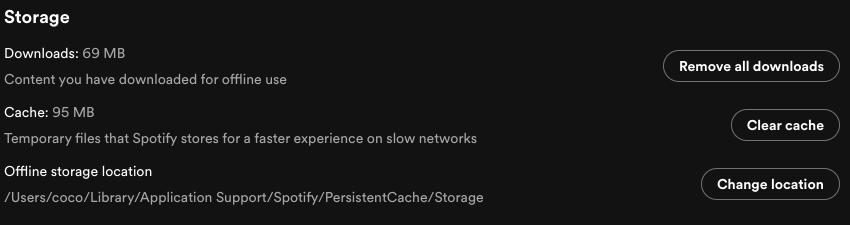
5. Update the Spotify App
Applications are updated regularly for a variety of reasons: to fix bugs, add new features, remove outdated features, or revamp the look and feel of the application. The problem is that most of us forget or completely neglect to update apps. As a result, incompatibilities can occur between certain apps and your device. In addition, this can lead to recurrence of problems and errors that cause the application to malfunction. In this case, having an outdated app could be the reason why your Spotify is not working. In order to fix this trouble, you have to make sure that your Spotify is up to date. Here's a quick guide on how to check for Spotify updates on different devices.
On iOS:
- Go to the App Store.
- Search for Spotify.
- Click on Update if the option is available beside the app name.
On Android:
- Go to Google Play Store.
- Look for Spotify using the search bar.
- Check the app page. Click on Update if the option is available.
On desktop:
- Open your Spotify app.
- Look for a blue dot beside the app’s drop-down menu at the top right-hand side. This dot indicates that an update is available. If this option is not present, your Spotify app is up to date.
- If the indicator is present, click on the icon and click on Update Spotify now.
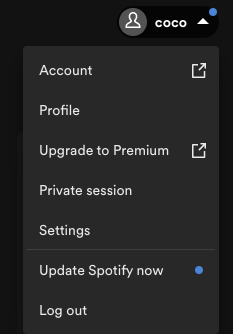
6. Uninstall & Reinstall the Spotify App
Uninstalling and reinstalling the application can reset settings you may have accidentally changed. Reinstalling Spotify can also fix compatibility issues that you may have missed during a previous installation. To do this, simply uninstall the Spotify app and reinstall the app from the App Store or Google Play Store.
7. Reset Spotify Password
Go to https://accounts.spotify.com/en/password-reset. Enter your Spotify username, or the email address that you used to register. You will receive an email with your username and a link to reset your password. You need access to the email address on your Spotify account to open the password reset link in the email. If you didn’t get the reset email, check your spam/junk folders or any other filtered folders.
8. Give Spotify Storage Permission
To manage the permissions Spotify has on your phone, go to your phone's Settings, select Apps> Spotify, and customize permission or access of Spotify.
9. Ultimate Solution - Play Spotify with Other Music Players
If you often encounter issues with Spotify app, you may consider playing Spotify with other music players, such as Music, iTunes, Windows Media Player, etc. All you need to do is rip music from Spotify to mp3.
Ondesoft Spotify Converter is a professional Spotify music downloader that allows you to download Spotify songs and albums to mp3, m4a, wav and flac. It converts Spotify songs to MP3 with 100% original quality, up to 320 kbps. It will preserve all metadata. Ondesoft Spotify Converter is available on both Mac and Windows. You don't need to install the Spotify app, just search the songs/albums/playlists you want to download. So you can use it to convert Spotify to mp3 with even a Spotify free account.
Follow the below steps and learn how to download Spotify music to mp3 with a free account with Ondesoft Spotify Converter.
1. Run Ondesoft Spotify Converter
Download, install and run Ondesoft Spotify Converter on your Mac or Windows. Log into your Spotify account with the built-in Spotify web player, whether free or premium.
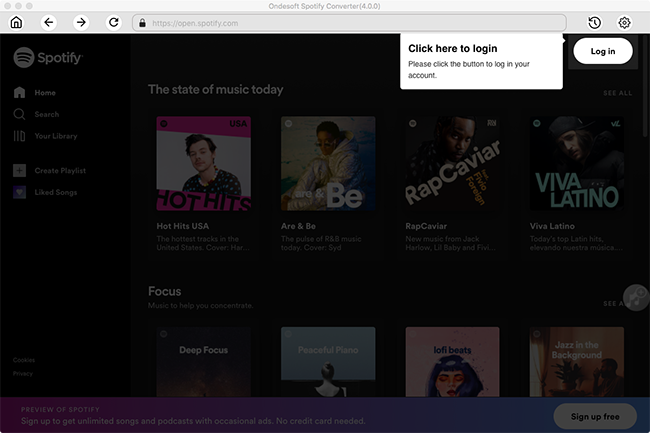
2. Choose output format (optional)
Ondesoft Spotify Converter will download Spotify songs in original format by default, mostly in M4A format. You can also change the output format to MP3, AAC, FLAC, WAV and AIFF.
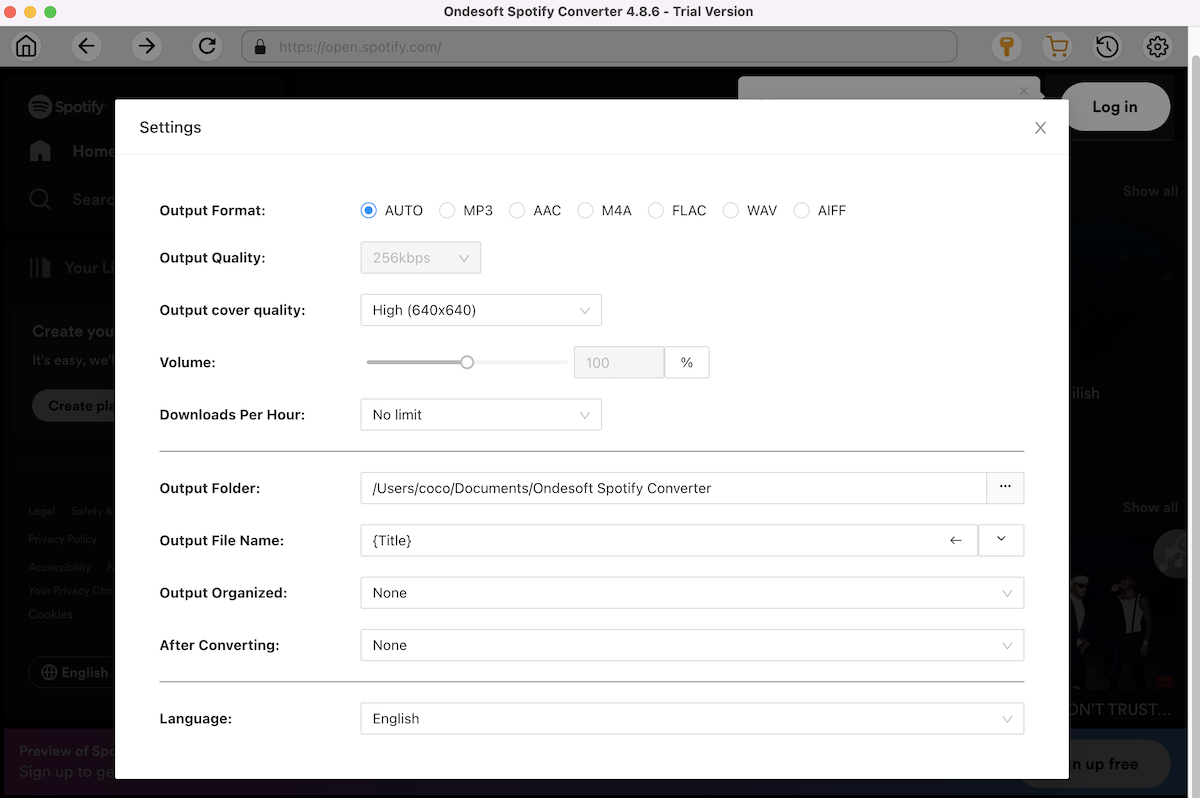
3. Select Spotify songs, albums or playlists
Browse or search to find the songs, playlists or albums you want to download with the built-in Spotify web player. Click the red Add to list button to load all songs.
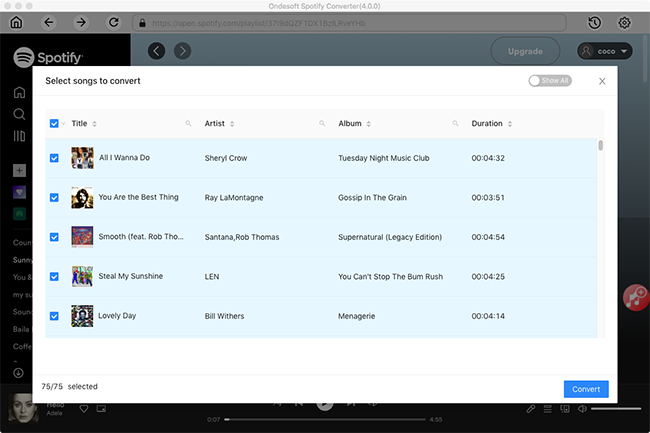
All songs in the playlist or albums will be checked by default. You can uncheck the songs you don't want to download.
4. Click Convert button
Click Convert button to start downloading Spotify music to the format you choose.
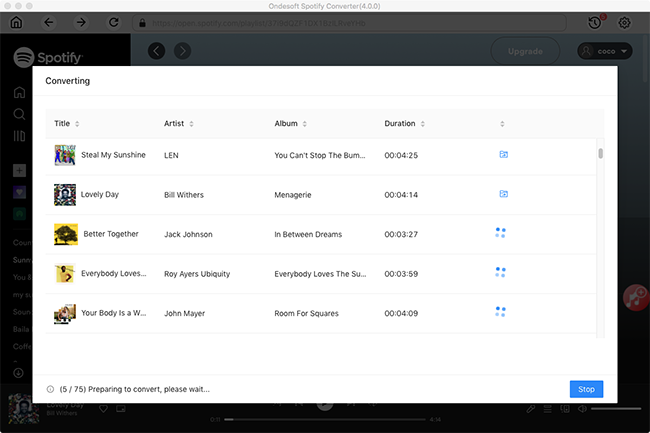
After downloading, click below folder icon to quickly locate the DRM-free Spotify songs. You can then listen to the Spotify songs offline without ads, skip any song as you like. Transfer them to your iPhone, iPad, iPod or Android devices. You can enjoy Spotify premium free on any devices that support mp3.
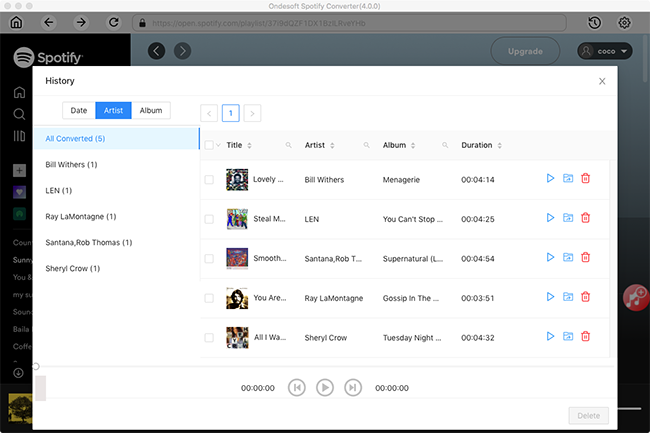
Sidebar
Related articles
- Spotify Apple Watch app Officially released
- Top 3 Spotify to MP3 Converter
- How to add Spotify music to iMovie
- How to burn Spotify playlists to CD
- Apple Music to MP3 Converter
- Make ringtones from Spotify
- Free Online Spotify Playlist Downloader
- Download Drake Views to MP3
- Download Elon Musk's Don't Doubt Ur Vibe song to mp3
- Where does Spotify store offline music
- Play Spotify music on Fitbit Versa with free or premium account
- How to free download high quality music?
- Free download Toss a Coin to Your Witcher to mp3 from Spotify
- Free download workout music to MP3
- Free download top 100 relaxing songs from Spotify
- How to free download road trip songs?
- How to change a Spotify playlist's cover art?
- How to Add Spotify Music to Video?
- How to change your Spotify country?
- How to free download Star Wars playlists to mp3?
- Download Spotify Soundtrack your Ride playlist to mp3
- Download Spotify Soundtrack your Ride playlist to mp3
- How to free download Twice's songs to mp3 with Spotify free account?
- How to free download Red Velvet's song to mp3 with Spotify free account?
- Free download Justin Bieber album changes to mp3
- How to free download Cardi B's songs to mp3 with Spotify free account?
- How to free download Blackpink's songs to mp3 with Spotify free account?
- Free Download Ulrikke Brandstorp Attention to mp3
- Free Download the love songs to mp3 with Spotify free
- Download the EUROVISION 2020 songs to mp3 with Spotify free
- Download the EUROVISION 2019 songs to mp3 with Spotify free
- Free download Spotify for Pets playlist to mp3
- Free Download AVICII’S “WAKE ME UP” to mp3
- Free Download Beyoncé's Songs to mp3
- Free Download Adele Songs to mp3
- Free Download 2020 Billboard Latin Music Awards finalists' songs to mp3
- Free Download Spotify Productivity Playlists to mp3
- Free Download Spotify Awards 2020 playlists to mp3
- Free Download sleep playlists to mp3 with Spotify free or premium account
- Free Download housework playlists to mp3 with Spotify free or premium account
- Free Download Studio Ghibli Soundtracks to mp3 with Spotify free
- Free Download Spotify Playlist New Music Friday to mp3 with Spotify free
- Free Download Drake songs to mp3
- Free Download album “Map of the Soul: 7” to mp3
- Free Download Monsta X's 'All About Luv' Album to mp3
- How to join Spotify Family Premium?
Ondesoft Tips
More >>- Get Spotify Premium Free
- Play Spotify on Apple Watch
- Convert Spotify to MP3
- Spotify Visualizer
- Spotify Playlist downloader
- iTunes movies on TV
- iTunes DRM Removal
- Play Spotify Music on Samsung TV
- Spotify compatible MP3 player
- Audible on Google Home
- Remove DRM from Audible Audiobooks
- Convert Audible to MP3
- Best DRM Audio Converter Review
- Free Download Drake More Life
- Install Spotify++ on iOS
- 4 Solutions to Fix Spotify Wrapped not Working
- Play Spotify in Tesla without Premium or Premium Connectivity





