
Menu
Spotify Converter
4 Ways to play Spotify in Tesla with/without Premium
Spotify has been added to Tesla since 2019 but only for Premium users. However, this has changed with Tesla software update 2024.38 and up, Tesla and Spotify have added the ability to use Spotify in the vehicle with a free Spotify account. How to use Spotify in Tesla? Is it stable? Are there other ways to enjoy Spotify in Tesla? You will find all the answers here.
Contents
- Play Spotify in Tesla with native Spotify app
- Play Spotify in Tesla with Bluetooth
- Play Spotify in Tesla with USB Drive
- FAQs about playing Spotify in Tesla
- How to play Spotify in Tesla without Premium Connectivity?
1. Play Spotify in Tesla with native Spotify app
1. Click on the three dots on the bottom and choose Spotify.
2. Log in your Spotify account on the following page.
3. Once you have successfully signed in to your Spotify account, you can browse and stream any songs you want.
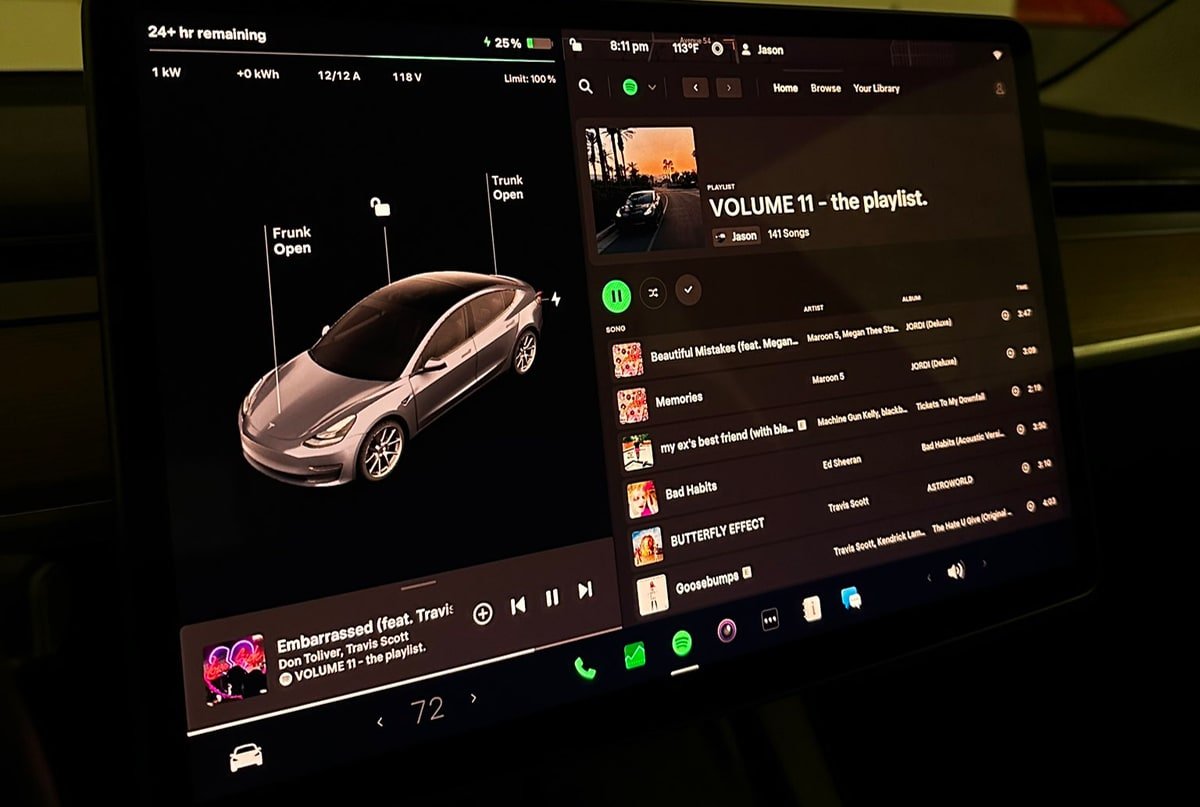
2. Play Spotify in Tesla with Bluetooth
Before playing Spotify in Tesla from Bluetooth-enabled devices such as phones, iPod Touch, iPads, an Android tablets, you need to pair your Bluetooth-enabled devices with your Tesla vehicle first. Here we will take Model Y as an example.
- Ensure both the touchscreen and the phone are powered on.
- On your phone, enable Bluetooth and ensure it is discoverable.
- Touch the Bluetooth icon located at the top of the Controls screen.
- On the touchscreen, touch Add New Device > Start Search. The Bluetooth settings screen displays a list of all available Bluetooth devices within operating distance.
- Choose the phone (or device) with which you want to pair. When pairing a phone, the Bluetooth settings screen displays a randomly generated number. Your phone also displays a number.
- Check that the number displayed on your phone matches the number on the Bluetooth settings screen. Then, on your phone, confirm that you want to pair.
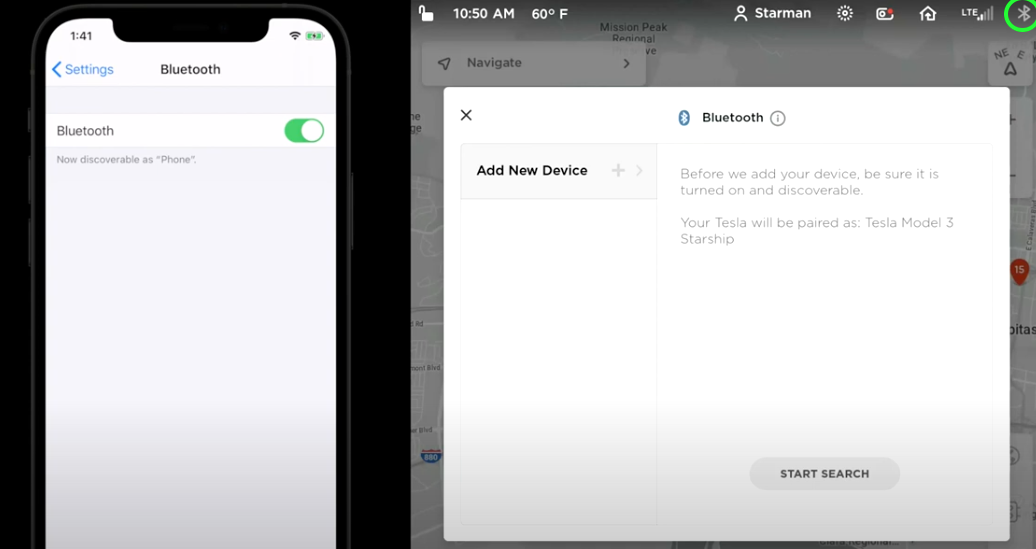
When paired, Model Y automatically connects, and the Bluetooth settings screen displays the Bluetooth symbol next to the device name to indicate that the connection is active. Now play Spotify in your paired phone or tablet, sounds will come from Tesla speaker.
If you have connected your iPhone to your Tesla vehicle via Bluetooth but are unable to hear the sound from the Tesla speakers when attempting to play Spotify, don't forget to adjust the audio source within the Media Player screen. Simply select "Bluetooth" from the dropdown list.
3. Play Spotify in Tesla with USB Drive
Tesla also allows you to play music from a USB-connected flash drive. When you connect a USB device, Media Player includes the device as a media source. Insert a flash drive into a front USB port. Touch Media Player > USB, and then touch the name of the folder that contains the song you want to play. After you display the contents of a folder on the USB connected flash drive, you can touch any song in the list to play it. Or use the previous and next arrows in Media Player to scroll through your songs. You can also scroll to next/previous songs using the left scroll button on the steering wheel.
With Ondesoft Spotify Converter, you can easily download Spotify music to MP3 even without Spotify Premium and then add them to a flash drive to play in Tesla.
Follow below steps to download and save Spotify music to your Mac/Windows.
1. Run Ondesoft Spotify Converter
Download, install and run Ondesoft Spotify Converter on your Mac or Windows. Log in your Spotify account with the built-in Spotify web player, whether free or premium.
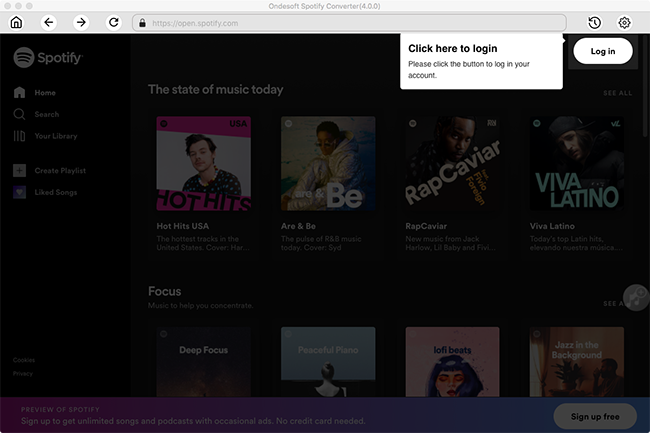
2. Choose output format (optional)
Ondesoft Spotify Converter will download Spotify songs in original format by default, mostly in M4A format. It also supports downloading Spotify music in MP3, AAC, FLAC, WAV and AIFF formats. Click the gear icon on the top right corner to change output format if you need. You can also change the output folder, quality, volume, file name format, etc. according your needs.
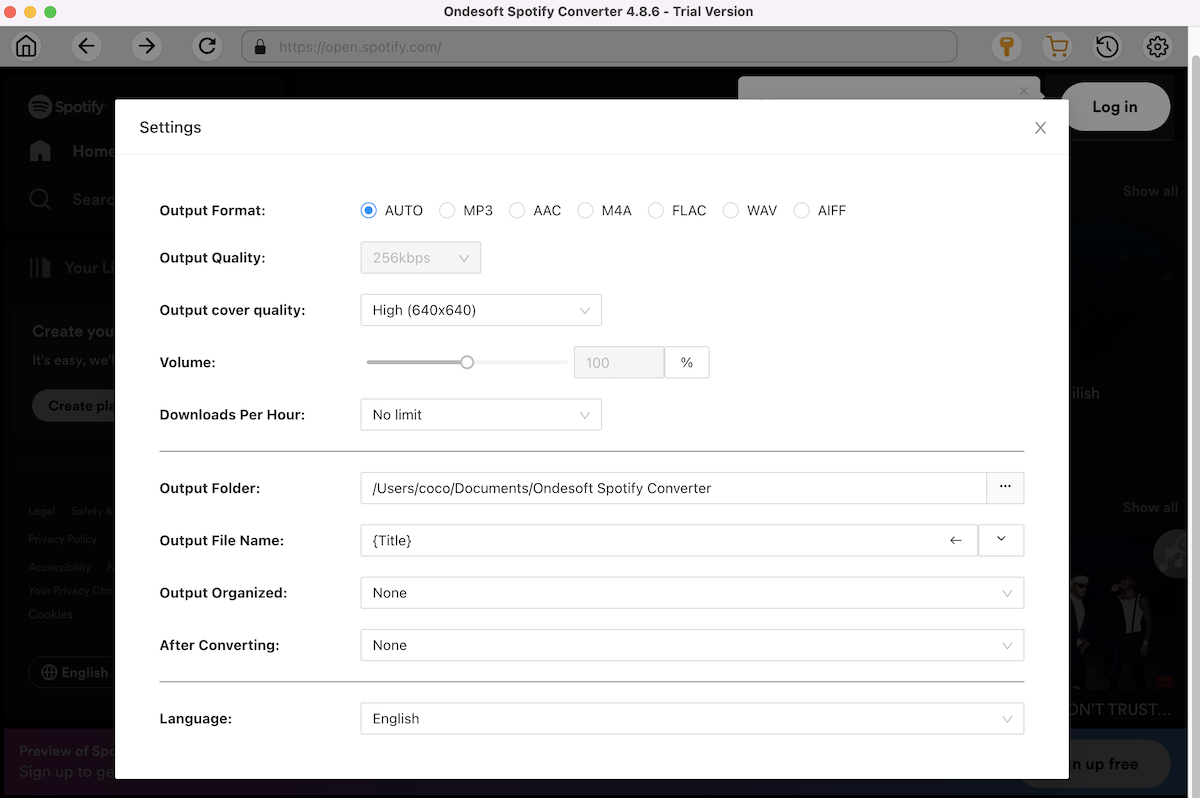
3. Select Spotify songs, albums or playlists
Browse or search to find the songs, playlists or albums you want to download with the built-in Spotify web player. Click the red Add to list button to load all songs.
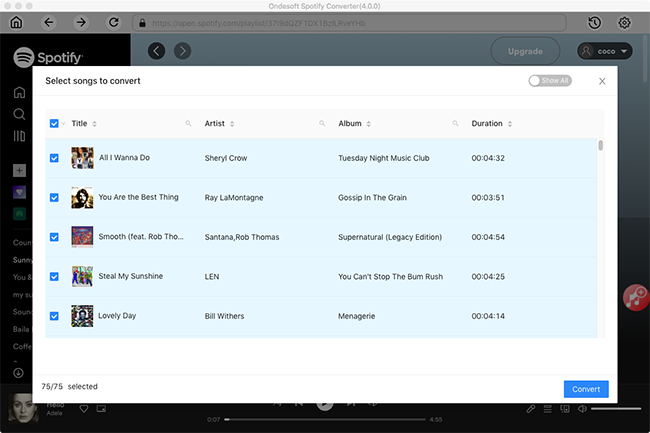
All songs in the playlist or albums will be checked by default. You can uncheck the songs you don't want to download.
4. Click Convert button
Click Convert button to start downloading Spotify music to the format you choose.
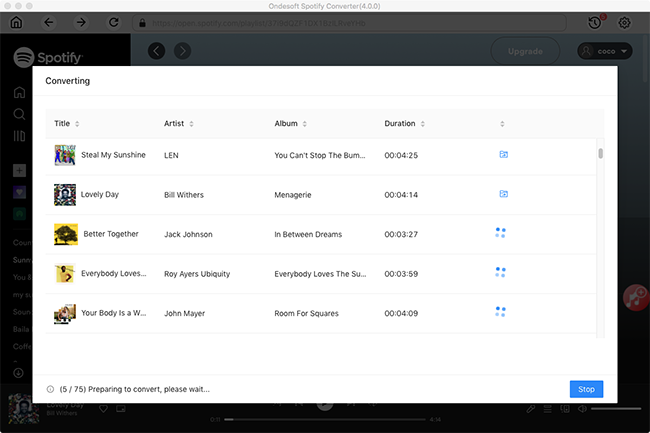
After conversion, click below folder icon to quickly locate the DRM-free Spotify songs, albums or playlists in MP3 format. You can then transfer them to USB Drive and play on Tesla.
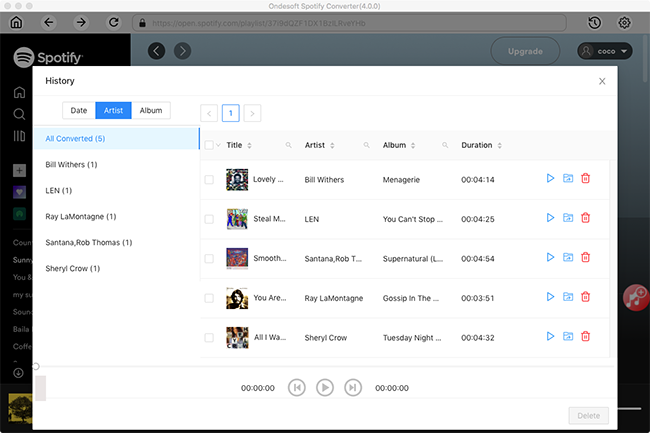
4. FAQs about playing Spotify in Tesla
Can I use Spotify on Tesla without Premium?
Spotify free users can also use Spotify on their Tesla vehicle after the 2024.38.4 update.
5. How to play Spotify in Tesla without Premium Connectivity?
This statement on the support page "Premium Connectivity is required for in-car streaming music & media over cellular." has also been the subject of much debate. Note the emphasis: Premium Connectivity is required over cellular. So if you don't use cellular connection, Premium Connectivity is not needed. You can always use Spotify and other services in the car over Wi-Fi without Tesla Premium Connectivity.
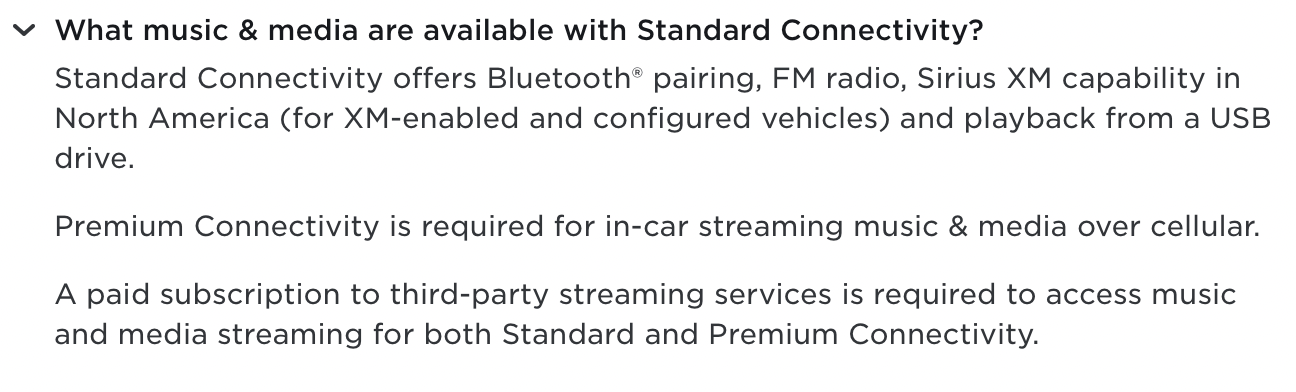
1. Connect Tesla to WiFi
To connect to a Wi-Fi network:
- Touch Controls > Wi-Fi icon at the top of the Controls screen. Tesla begins to scan and display detected Wi-Fi networks that are within range.
- Select the Wi-Fi network you want to use, enter the password (if necessary), then touch Confirm.
- Tesla connects to the Wi-Fi network. Whenever the network is within range, Tesla connects to it automatically.
You can also connect to a hidden network that isn't shown on the list of scanned networks. Just touch Wi-Fi Settings, enter the name of the network in the resulting dialog box, select the security setting, then touch Add Network.
To remain connected to Wi-Fi when shifting into Drive or Reverse, choose the connection from the Wi-Fi settings screen, then touch Remain connected in Drive.
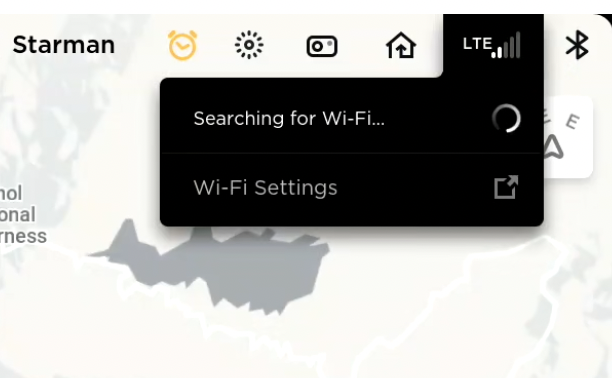
Check here for the video tutorial.
2. Connect Tesla to Hotspot
When Wi-Fi is not available, you can create a hotspot with your phone and connect Tesla to this hotspot. You can use the in-car Spotify interface without Premium Connectivity if you connect your phone as a hotspot.
To connect your Tesla vehicle to your phone's hotspot, follow these steps:
- On your phone, enable the hotspot feature. The steps to do this may vary depending on your phone's operating system (iOS or Android), but typically, you can find it in the settings under the "Personal Hotspot" or "Tethering" section.
- On your Tesla vehicle, Touch Controls > Wi-Fi icon at the top of the Controls screen.
- On the Wi-Fi screen, locate and select your phone's hotspot network from the list of available networks.
- If prompted, enter the password for your phone's hotspot network to establish the connection.
- Once the connection is established, your Tesla vehicle will be connected to your phone's hotspot, allowing you to access internet-based features and services.
Please note that using a phone's hotspot for internet connectivity in your Tesla vehicle may consume data from your phone plan, and additional charges may apply. Ensure that you have an adequate data plan and consider any data limitations or restrictions imposed by your mobile service provider.
Sidebar
Related articles
- Play Apple Music on Samsung Galaxy Watch
- Top 3 Spotify to MP3 Converter
- Best Spotify Downloader
- How to add Spotify music to iMovie
- How to burn Spotify playlists to CD
- Apple Music to MP3 Converter
- Make ringtones from Spotify
- Free Online Spotify Playlist Downloader
- Download 2018 Top Songs to MP3
- Play Spotify music on Garmin Forerunner 245 Music without Premium
- Free Download Spotify most played songs to mp3
- 5 Simple Ways to play Spotify music on Samsung TV
- How to convert Spotify to MP3 on Android
- Why Spotify Logged Me Out and how to fix?
- Best Spotify add-ons
- Spotify Cracked PC
- Spotify Ad Blocker
Ondesoft Tips
More >>- How to Share Spotify Liked Songs
- Top 10 Spotify Christmas Playlists in 2024
- How to use BlockTheSpot with Spotify
- How to use Spotube with Spotify
- How to use SpotX with Spotify
- How to install and use Spicetify
- How to use Moises with Spotify
- How to start a Jam on Spotify
- When does Spotify time capsule open 2024
- How to see Spotify Wrapped 2024
- How to see what songs you listened to the most on Spotify
- How to sideload EeveeSpotify on iOS
- How to Change Payment Method on Spotify
- How to Turn Off Smart Shuffle on Spotify
- How to speed up songs on Spotify
- Spotify Free Version on Sonos
- Download free Christmas songs
- 9 things to know about Spotify
- Get Spotify Premium Free
- Play Spotify on Apple Watch
- Convert Spotify to MP3
- Convert Spotify to M4A
- Convert Spotify to WAV
- Convert Spotify to FLAC
- Spotify Playlists to iPod shuffle
- DRM Free Music from Spotify
- Download MP3 Music from Spotify
- Download Spotify Music for Free
- Download Spotify Music without Premium
- Download Spotify Songs to External Hard Drive
- Enjoy Spotify Music on MP3 Player
- Extend Spotify premium free trial
- Free Spotify Downloader
- Free Spotify Recorder
- Backup Spotify Music
- Play Spotify in the Car
- Play Spotify on HomePod
- Spotify++ iOS Download from AppValley
- Spotify++ iOS Download from TweakBox
- Listen to Spotify Music Offline for Free
- Listen to Spotify Music on Sandisk MP3 Player
- Listen to Spotify on iPod
- Play Spotify music on Amazon Echo
- Play Spotify Music on Apple Watch without iPhone
- Play Spotify Music on Apple Watch
- Play Spotify Music on iPod Nano
- Play Spotify Music on iPod Shuffle
- Play Spotify Music on PS4
- Play Spotify Music on Roku
- Play Spotify Music on Sonos
- Play Spotify Music on Google Home
- Record Songs from Spotify
- Record Spotify Music as MP3
- Remove Spotify DRM
- Save Spotify Music as MP3
- Spotify music as ringtone
- Spotify Free VS Premium Comparison
- Get Spotify premium for free - No hack
- Spotify Music Downloader
- Spotify Music Quality
- Spotify Music Recorder
- Spotify offline playback on Apple Watch
- Sptofy on 4th gen iPod Touch
- Spotify Premium APK
- Spotify Premium Free
- Spotify Premium Won't Download Songs
- Spotify Songs not Available
- Spotify Student Discount
- Sync local music to Spotify
- Spotify Sync to iPod Feature is No Longer Available
- Spotify VS. Tidal comparison
- Free Spotify to MP3 Converter
- Spotify to MP3 Converter
- Spotify VS Apple Music Comparison
- Spotify VS Soundcloud
- Stream Spotify to Apple TV
- Stream Spotify to Chromecast
- Sync Spotify to Android
- Spotify Visualizer
- Spotify Playlist downloader
- Watch iTunes movies on TV
- iTunes DRM Removal
- Play Spotify on Samsung TV
- Spotify compatible MP3 player
- Remove DRM from Audible Audiobooks
- Convert Audible to MP3
- Best DRM Audio Converter Review
- Apple's FairPlay DRM: All You Need to Know
- Top 8 Music Streaming Services
- Block Ads on Spotify without Premium
- How to download Spotify songs to phone
- How to connect Spotify to Discord
- Play Spotify offline on Wear OS Smartwatch
- Change Spotify Payment Method
- How to use Moises with Spotify
- How to start a Jam on Spotify?
- How to connect Spotify to Alexa?
- How to install and use Spicetify





