
Menu
Spotify Converter
Best Spotify Equalizer Settings
May 2025 UpdatedThe Spotify Equalizer is a feature that allows users to adjust the levels of different frequency ranges in the audio output. In other words, it enables users to modify the bass, treble, and mid-range frequencies to customize the sound to their liking. Here are some of the things that the Spotify Equalizer can do:
-
Adjust bass and treble levels: The Equalizer can boost or reduce the bass and treble frequencies to adjust the overall tonal balance of the music.
-
Enhance vocal clarity: By increasing the mid-range frequencies, the Equalizer can make the vocals more prominent and clear.
-
Improve sound quality: The Equalizer can help to compensate for deficiencies in the sound system or the acoustics of the room, resulting in a better listening experience.
-
Personalize the sound: Everyone has different preferences when it comes to how they want their music to sound. The Equalizer allows users to customize the sound to their liking, so they can enjoy their music in the way they prefer.
It's important to note that the effectiveness of the Equalizer depends on various factors such as the quality of the audio file, the headphones or speakers being used, and the listening environment.
How to set Spotify Equalizer on iOS/Android/Desktop?
Spotify has an equalizer feature that allows you to adjust the sound settings to your liking. Here are the steps to access the equalizer on Spotify:
On iOS:
- Open the Spotify app on your device.
- Tap your profile picture.
- Tap Settings and privacy.
- Tap Playback.
- Tap Equalizer, and toggle the switch to turn on the equalizer.
- Adjust the sound settings to your liking using the sliders provided. You can adjust the bass, treble, and other sound settings.
- Tap the "Back" arrow to save your changes.
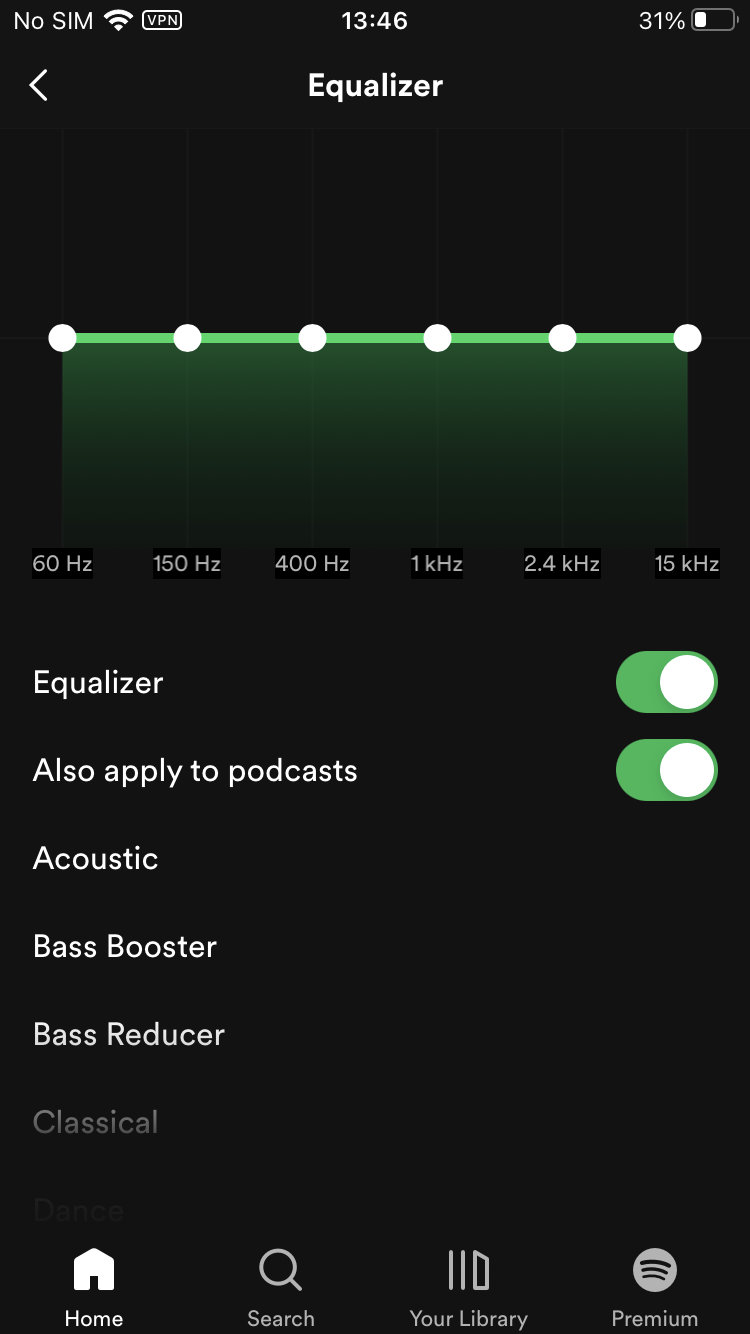
On Android:
Equalizer availability on Android varies depending on the manufacturer. Changes you apply also affect the sound of other apps.
- Open the Spotify app.
- Tap your profile picture.
- Tap Settings and privacy.
- Tap Audio Quality - Equalizer.
- Choose the sound you like in your device’s audio settings.
On Desktop:
- Open the Spotify app.
- Click profile picture in the top right corner.
- Click Settings.
- Under Playback, turn on Equalizer.
- Choose a preset, or drag the dots on the equalizer to find a sound you like.
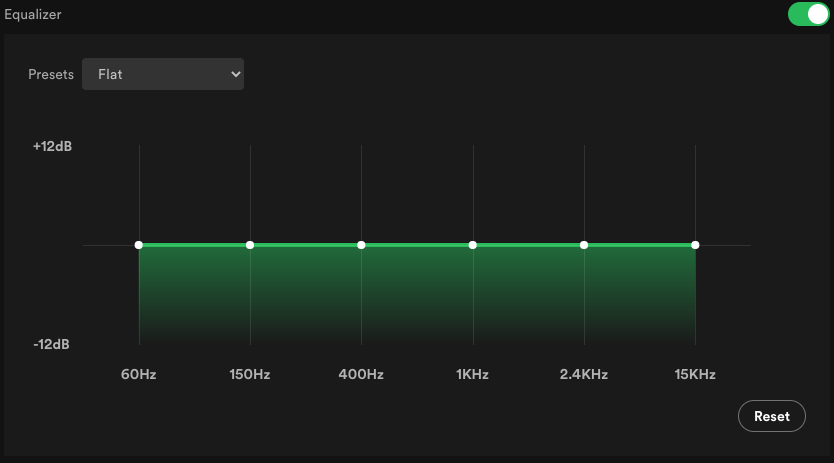
With the equalizer feature on Spotify, you can customize the sound settings to enhance your listening experience. Keep in mind that the equalizer feature is only available for Spotify Premium subscribers.
Is there an equalizer on the Spotify web player?
There is currently no equalizer built into the Spotify web player.
What are Best Equalizer Settings for Bass Spotify?
The best equalizer settings for bass on Spotify can vary depending on your personal preferences, the type of music you listen to, and the audio equipment you are using. However, here are some general tips to help you adjust the Spotify Equalizer for better bass:
-
Increase the low-end frequencies: Boosting the lower frequencies (e.g., 60 Hz, 120 Hz) can enhance the bass in the music.
-
Decrease the mid-range frequencies: Reducing the mid-range frequencies (e.g., 500 Hz, 1 kHz) can prevent the bass from being overshadowed by other sounds in the mix.
-
Adjust the high-end frequencies: Depending on the type of music you are listening to, you may want to adjust the higher frequencies (e.g., 2 kHz, 4 kHz) to add clarity to the bass or reduce them to avoid harshness.
-
Experiment with presets: Spotify offers several presets that are designed to enhance the bass or provide a specific sound signature. Try using the "Bass Booster" or "Hip-Hop" preset to see if they work for you.
It's important to remember that while increasing the bass can make the music sound more powerful, excessive bass can also cause distortion and muddiness in the sound. It's best to experiment with the equalizer settings until you find the right balance that works for you.
If you’re unsure where to start, presets are a great place, and you may find they immediately make your track sound better. Selecting a preset won’t lock you into that particular set of parameters, and you can make adjustments after selecting the preset.
1. Bass Booster
Bass Booster is an audio equalizer preset that is designed to boost the lower frequencies (i.e., bass) in music. It's a popular preset used by people who want to enhance the bass in their music, especially for genres like hip-hop, electronic dance music (EDM), and reggae.
The Bass Booster preset on Spotify is a simple one-button solution to boost the bass in the music you're listening to. When you activate the preset, it applies a pre-set EQ curve that boosts the low-end frequencies, typically around 60 Hz to 250 Hz, depending on the device and app you are using. The exact frequency range and boost level can vary based on the device and app you're using.
It's important to note that while the Bass Booster preset can make the music sound more powerful and bass-heavy, it can also cause distortion and muddiness in the sound if overused. So, it's best to use it in moderation and experiment with the EQ settings to find the right balance that works for you.
2. Acoustic
An acoustic equalizer is a type of audio equalizer that is designed to adjust the frequency response of an acoustic instrument or a room's acoustics. It allows you to modify the levels of specific frequency ranges to improve the sound quality of the instrument or the room.
Acoustic equalizers can be used in various settings, such as recording studios, live performances, and home music setups.
3. Bass reducer
A bass reducer, also known as a low-cut filter or high-pass filter, is an audio equalizer setting that reduces or eliminates the low-frequency range of a sound signal. This can be useful in many situations, such as when you want to remove unwanted rumble or hum from a recording, or when you want to reduce bass frequencies that might be causing distortion or muddiness in the sound.
A bass reducer works by cutting off frequencies below a certain point, typically in the range of 20 Hz to 200 Hz. The exact frequency range and amount of reduction can be adjusted using the EQ settings on your device or software.
Frequently Asked Questions
Can I use Spotify Equalizer on my free account?
Yes! You can use the equalizer whether you are using Spotify Premium or a free account.
Can I use Spotify with other equalizer applications?
Yes, you can use Spotify with other equalizer applications. However, please note that third-party applications may cause all of your machine's audio to be affected, not just the Spotify music you are playing.
Best Spotify Equalizer presets for Headphones, Speakers
For Headphones
Choosing the best Spotify Equalizer presets for earphones is subjective and can vary based on the specific earphones you use, your preferred music genres, and personal listening preferences. However, here are some Equalizer presets that are commonly recommended for earphones:
-
Bass Booster: This preset emphasizes the low-frequency bass, providing a more pronounced and impactful bass response, which can be enjoyable for bass-heavy music genres like electronic, hip-hop, or pop.
-
Vocal Booster: This preset enhances the mid-range frequencies, focusing on vocals and instruments in the mid-range spectrum. This can bring clarity and presence to vocals, making them stand out in the mix.
-
Treble Booster: This preset emphasizes the high-frequency treble, enhancing the crispness and detail in instruments such as guitars, cymbals, and vocals. It can work well for genres like classical, acoustic, or jazz.
-
Flat: This preset maintains a neutral equalizer setting without any significant boost or reduction in specific frequency ranges. It preserves the original audio balance and can be a good starting point for fine-tuning based on your personal preference.
For Speakers
-
Flat: This preset maintains a balanced equalizer setting without significant boosts or reductions in specific frequency ranges. It preserves the original audio balance and is a good starting point for adjusting the sound to match your speaker setup.
-
"Rock" or "Pop": These presets often emphasize the bass and treble frequencies, resulting in a more energetic and lively sound, which can be well-suited for genres like rock, pop, or electronic music.
-
"Classical" or "Acoustic": These presets are designed to enhance the mid-range frequencies, providing a more balanced and detailed sound reproduction for classical music, acoustic recordings, or genres that rely heavily on vocals and instruments.
-
Bass Booster: This preset emphasize the low-frequency bass, which can add impact and depth to the sound, particularly suitable for genres like hip-hop, EDM, or music that benefits from a stronger bass presence.
Best Spotify Equalizer presets for Car
Finding the best Spotify Equalizer presets for your car largely depends on your personal preference and the specific audio system in your vehicle. However, here are some commonly recommended Equalizer presets that tend to work well in car environments:
- "Rock" or "Pop" preset: These presets usually emphasize the bass and treble frequencies, making the music sound vibrant and energetic.
- "Classical" or "Acoustic" preset: These presets are often designed to enhance the mid-range frequencies, which can result in more balanced and detailed sound reproduction for classical music or acoustic recordings.
- "Electronic" or "Dance" preset: These presets typically boost the bass frequencies and emphasize the higher frequencies, enhancing the impact of electronic and dance music genres.
- "Vocal booster" or "Spoken word" preset: If you frequently listen to podcasts, audiobooks, or spoken-word content in your car, these presets can help optimize the clarity of vocals and speech.
While these presets can provide a starting point, don't hesitate to experiment with different equalizer settings and presets to find the sound that suits your preferences and the characteristics of your car's audio system. Additionally, consider adjusting individual frequency bands manually to fine-tune the sound to your liking. Remember, personal preference plays a significant role, so trust your ears and choose the settings that make the music sound the best to you in your car.
How to use Spotify with third party equalizer applications?
Before we jump into the equalizer apps for Spotify, we should note one major limitation. Due to licensing restrictions, songs available on Spotify have Digital Rights Management (DRM) protection. DRM protection prevents third-party apps from applying sound effects to your Spotify songs.
If you want to bypass DRM protection on Spotify and use third-party equalizer apps to customize your audio sound, you can download Spotify songs to MP3. Once you download Spotify songs to MP3, you can transfer them on your iPhone or iPad. After that, you'll be able to apply sound effects to the downloaded songs.
If your third-party equalizer application doesn't support Spotify, such as Boom, Boom 3D, Equalizer FX, EqualizerAPO, etc. you need to convert Spotify songs to MP3 format and remove DRM protection from them. Ondesoft Spotify Converter is designed for downloading and converting any Spotify songs, albums or playlists to MP3, M4A, WAV or FLAC with 100% original quality. Wit Ondesoft Spotify Converter, you can play Spotify songs anywhere, anytime without any limitations. The following tutorial will show you how to use Ondesoft Spotify Converter to download DRM free songs from Spotify .
1. Run Ondesoft Spotify Converter
Download, install and run Ondesoft Spotify Converter on your Mac or Windows. Log in your Spotify account with the built-in Spotify web player, whether free or premium.
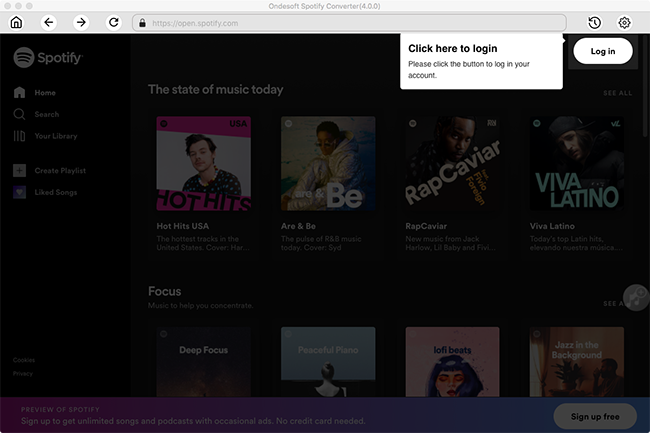
2. Choose output format (optional)
Ondesoft Spotify Converter will download Spotify songs in original format by default, mostly in M4A format. It also supports downloading Spotify music in MP3, AAC, FLAC, WAV and AIFF formats. Click the gear icon on the top right corner to change output format if you need. You can also change the output folder, quality, volume, file name format, etc. according your needs.
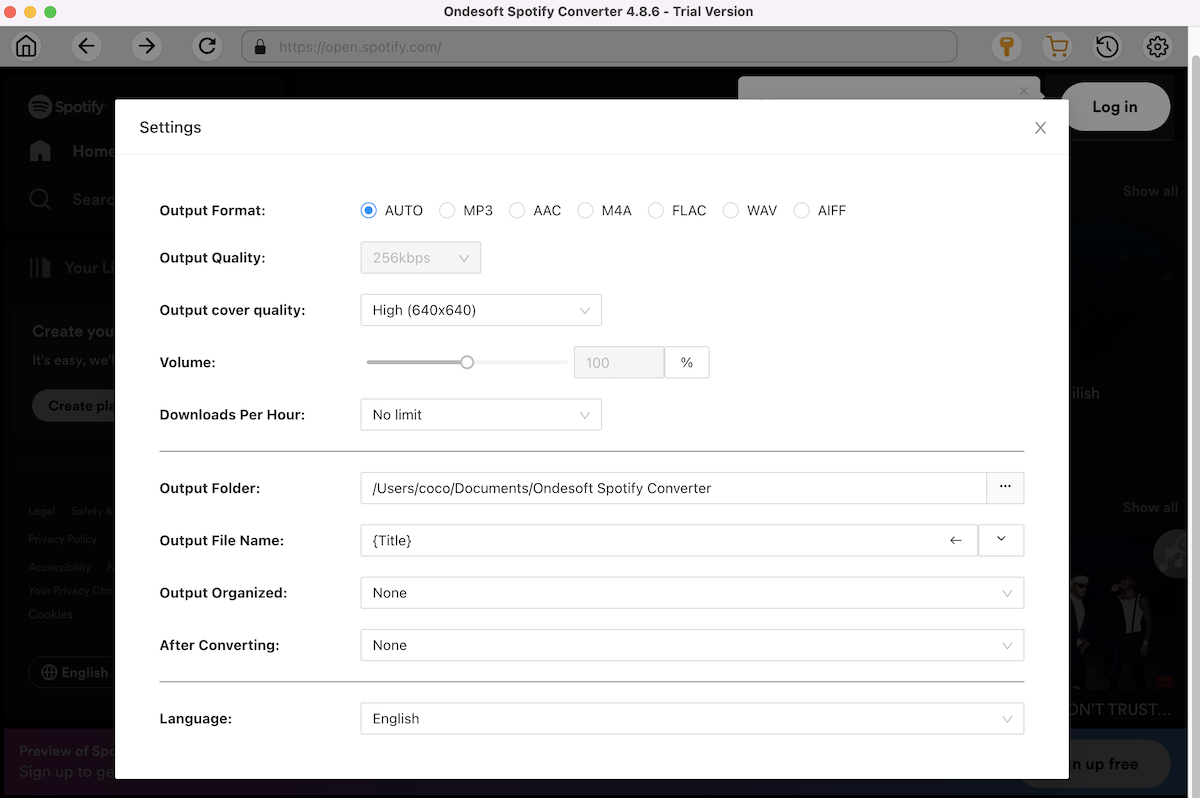
3. Select Spotify songs, albums or playlists
Browse or search to find the songs, playlists or albums you want to download with the built-in Spotify web player. Click the red Add to list button to load all songs.
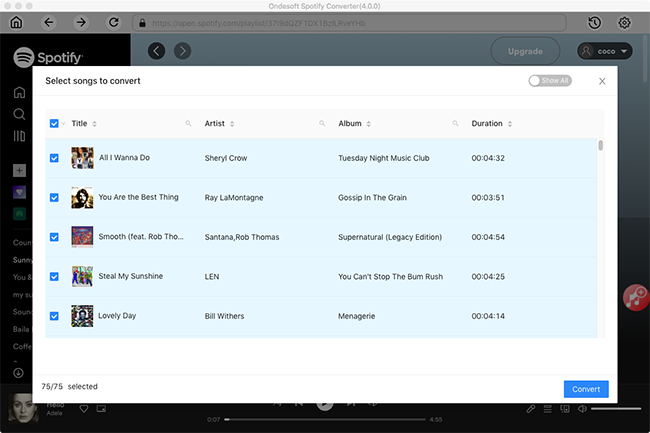
All songs in the playlist or albums will be checked by default. You can uncheck the songs you don't want to download.
4. Click Convert button
Click Convert button to start downloading Spotify music to the format you choose.
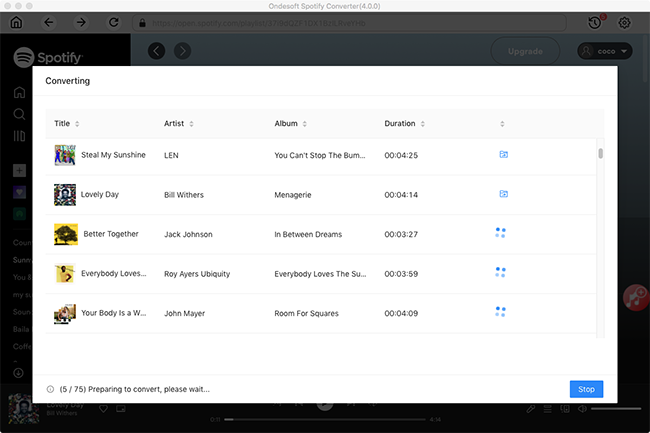
After downloading, click below folder icon to quickly locate the DRM-free Spotify songs. You can then listen to the Spotify songs offline without ads, skip any song as you like. Transfer them to your iPhone, iPad, iPod or Android devices. You can enjoy Spotify premium free on any devices that support mp3.
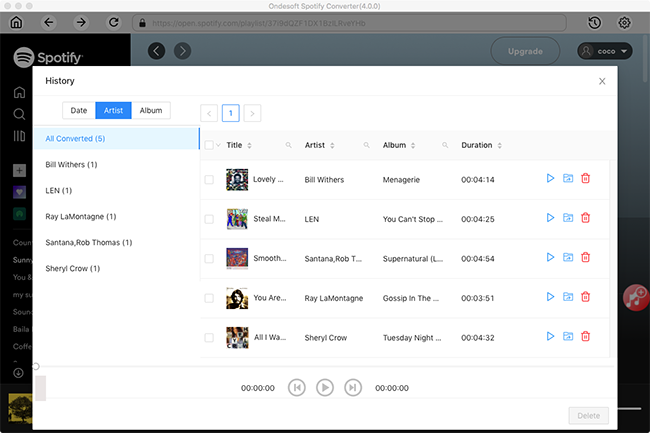
Sidebar
Related articles
- 2018 Top Tracks Download
- Spotify to MP3 converter Free
- Play Spotify on HomePod
- Burn Spotify Music to CD
- Spotify to MP3 Review
- Download 2018 Top Songs to MP3
- Spotify offline - Download Spotify music
- Free download Toss a Coin to Your Witcher to mp3 from Spotify
- Free download workout music to MP3
- Free download top 100 relaxing songs from Spotify
- How to free download road trip songs?
- How to change a Spotify playlist's cover art?
- How to Add Spotify Music to Video?
- How to change your Spotify country?
- How to free download Star Wars playlists to mp3?
- Download Spotify Soundtrack your Ride playlist to mp3
- How to free download Twice's songs to mp3 with Spotify free account?
- How to free download Red Velvet's song to mp3 with Spotify free account?
- Free download Justin Bieber album changes to mp3
- How to free download Cardi B's songs to mp3 with Spotify free account?
- How to free download Blackpink's songs to mp3 with Spotify free account?
- Free Download Ulrikke Brandstorp Attention to mp3
- Free Download the love songs to mp3 with Spotify free
- Download the EUROVISION 2020 songs to mp3 with Spotify free
- Download the EUROVISION 2019 songs to mp3 with Spotify free
- Free download Spotify for Pets playlist to mp3
- Free Download AVICII’S “WAKE ME UP” to mp3
- Free Download Beyoncé's Songs to mp3
- Free Download Adele Songs to mp3
- Fix Spotify do not download songs
- Free Download 2020 Billboard Latin Music Awards finalists' songs to mp3
- Free Download Spotify Productivity Playlists to mp3
- Free Download Spotify Awards 2020 playlists to mp3
- Free Download sleep playlists to mp3 with Spotify free or premium account
- Free Download housework playlists to mp3 with Spotify free or premium account
- Free Download Studio Ghibli Soundtracks to mp3 with Spotify free
- Free Download Spotify Playlist New Music Friday to mp3 with Spotify free
- Free Download Drake songs to mp3
- Free Download album “Map of the Soul: 7” to mp3
- Free Download Monsta X's 'All About Luv' Album to mp3
- How to disconnect Spotify from Facebook?
- How to free download Spotify Sweden Top 50 to mp3?
- How to join Spotify Family Premium?
Useful Tips
- Spotify to MP3
- Spotify to M4A
- Spotify to WAV
- Spotify to FLAC
- Remove DRM from Spotify
- Burn Spotify to CD
- Save Spotify Music as MP3
- Spotify vs. Apple Music
- Spotify Free vs. Premium
- Play Spotify music on Sonos
- Stream Spotify to Apple TV
- Spotify music to Google Drive
- Download DRM-free Spotify
- Spotify Offline on iPhone 8
- Spotify Music to iPhone X
- Spotify to Sony Walkman
- Listen to Spotify offline without Premium
- Transfer Spotify Playlist to iTunes library
- Listen to Spotify music free
- Add Spotify music to iMovie
- Play Spotify music in the car
- Transfer Spotify music to USB
- Sync Spotify music to iPod
- Spotify music on Apple Watch
- Spotify music quality
- Spotify Student Discount
- Download Music from Spotify
- Play Spotify Music on PS4
- Backup Spotify music
- Download Spotify Music without Premium
- Listen to Spotify on iPod
- Download Spotify music free
- Spotify to Google Play Music
- Spotify to Apple Music
- Play Spotify on HomePod
- Play Spotify on iPod Shuffle
- Spotify on Sandisk MP3 player
- Solve Spotify shuffle issue
- Spotify Compatible MP3 player
- Best Spotify Music Downloader
- Free Spotify Recorder
- 4 ways to download Spotify music
- Top 3 Spotify to MP3 Converter
- Free Spotify Converter for Mac
- Convert Spotify playlist to Tidal
- Convert Spotify playlist to YouTube
- Get Spotify Premium for free
- How to connect Spotify to Discord
- Play Spotify offline on Wear OS Smartwatch
- Change Spotify Payment Method
- How to use Moises with Spotify
- How to start a Jam on Spotify?
- How to connect Spotify to Alexa?
- How to install and use Spicetify
Hot Tags
- M4P Converter
- M4P Converter Windows
- Audiobook Converter
- Audiobook Converter Windows
- Audible Converter
- Audible Converter Windows
- Apple Music Converter
- Apple Music Converter Windows
- M4V Converter
- iTunes DRM Audio Converter
- iTunes DRM Audio Converter Windows
- iTunes DRM Video Converter
- iTunes Movie Converter
- iTunes DRM Removal





