Como adicionar músicas locais ao Spotify?
Se você começou a criar uma coleção de músicas locais e deseja combinar seus arquivos com a biblioteca do Spotify, este guia é para você. Vamos explorar como exibir sua biblioteca de música local no Spotify e sincronizar seus arquivos para que você possa acessá-los em seu telefone e em outros dispositivos.
Como adicionar músicas locais ao Spotify no desktop?
1. Clique no ícone do seu perfil no canto superior direito do aplicativo Spotify e selecione Configurações.
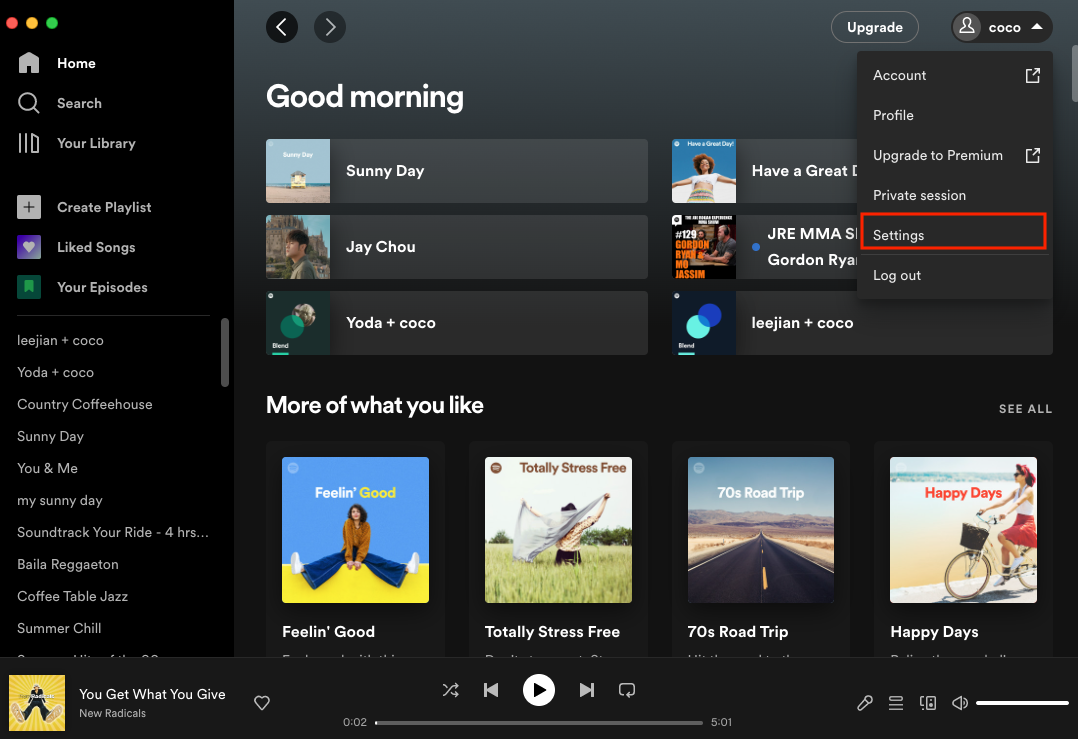
2. Desloque-se para baixo até “A sua biblioteca” e active “Mostrar ficheiros locais”. Clique em “Adicionar uma fonte” e selecione a pasta de música local.
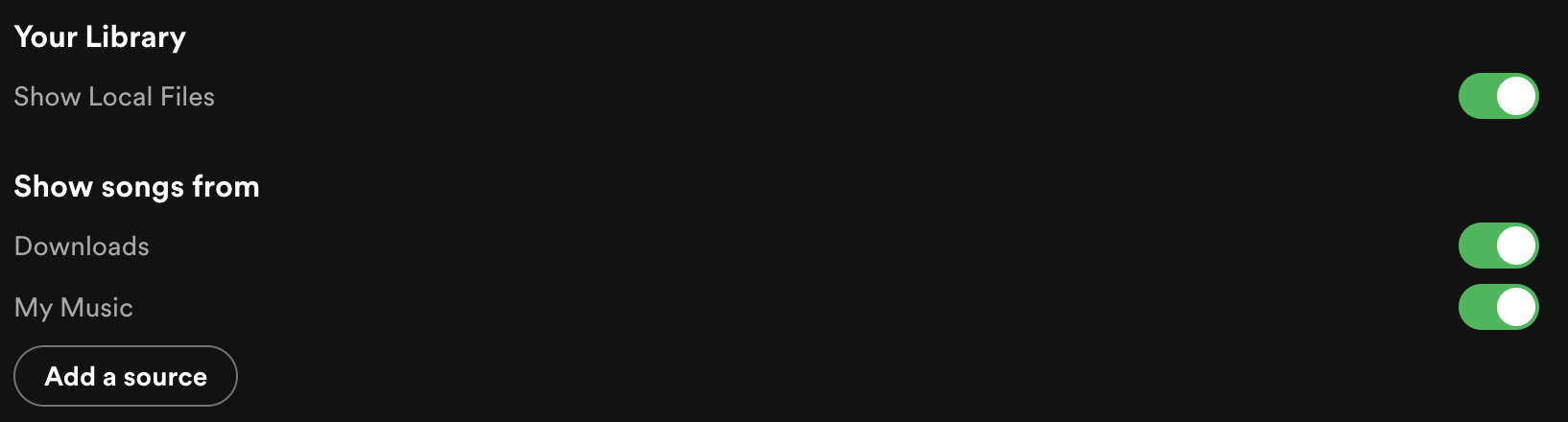
3. Clique em “A sua biblioteca” no canto superior esquerdo. Irá encontrar uma lista de reprodução chamada “Ficheiros locais”. Clica na lista de reprodução para veres e reproduzires as músicas que carregaste no Spotify.
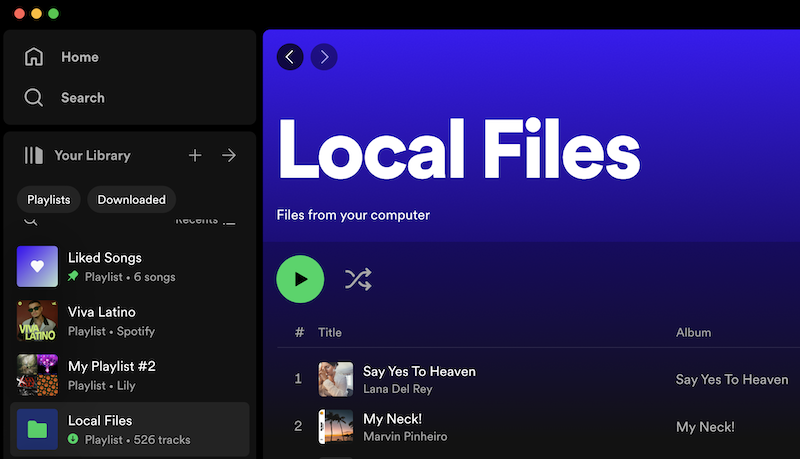
Tipos de ficheiros suportados:
- .mp3
- .m4p (exceto se contiver vídeo ou estiver protegido por DRM)
- .mp4 (se o QuickTime estiver instalado no seu computador)
Nota: O formato sem perdas do iTunes (M4A) não é suportado.
Como adicionar músicas locais ao Spotify no Android?
- Abra o aplicativo Spotify. Toque na sua foto de perfil e selecione “Configurações e privacidade”.
- Toque em “Aplicativos e dispositivos”.
- Ativar “Arquivos de áudio locais”.
- Sua música local agora pode ser reproduzida em Arquivos locais em sua biblioteca.
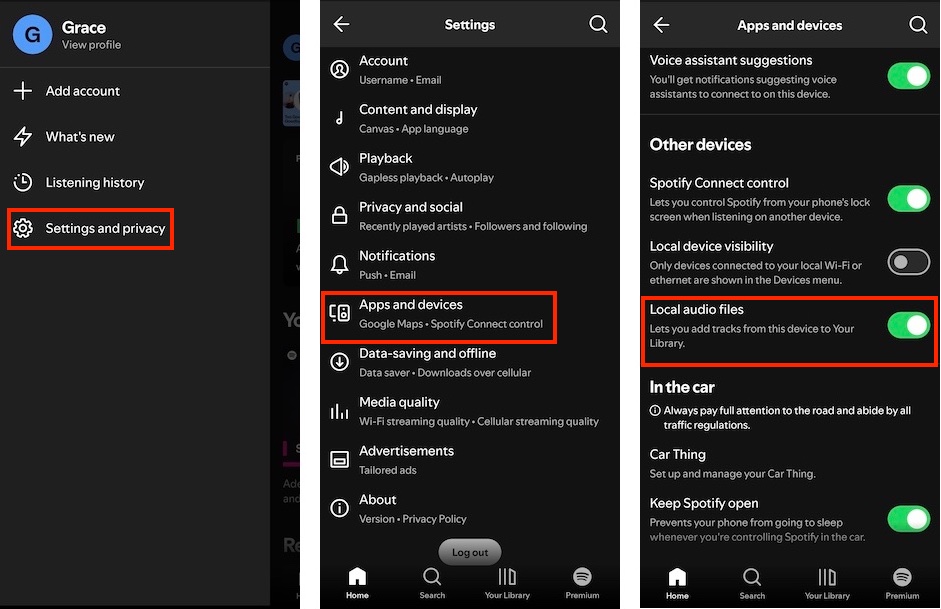
Como adicionar arquivos locais ao Spotify no iOS?
- Abra o aplicativo Spotify e toque na sua foto de perfil.
- Selecione Configurações e privacidade.
- Toque em Arquivos locais.
-
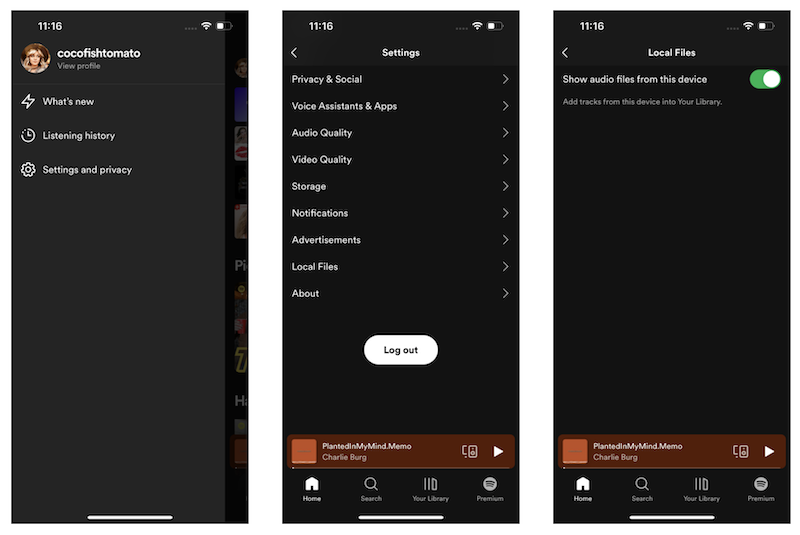
Como sincronizar ficheiros locais nos seus dispositivos?
O Spotify Premium permite-lhe sincronizar ficheiros locais entre dispositivos. Isso significa que você pode desfrutar facilmente de sua coleção de músicas pessoais em várias plataformas.
Passo 1. Adicionar ficheiros locais a uma nova lista de reprodução
Depois de carregar os seus ficheiros locais para a aplicação Spotify, crie uma nova lista de reprodução e adicione os ficheiros que pretende sincronizar. Ao contrário da lista de reprodução “Arquivos locais”, que é restrita ao dispositivo atual, uma lista de reprodução regular permitirá que você acesse seus arquivos em outros dispositivos.
Passo 2. Transferir os ficheiros locais
Abra a lista de reprodução que contém os seus ficheiros locais no outro dispositivo. Para os sincronizar, toque no botão de transferência (um círculo com uma seta para baixo) na parte superior da lista de reprodução. Após a transferência, a capa do álbum fica visível e é apresentado um pequeno símbolo de transferência junto ao nome do artista. Este processo pode demorar algum tempo no caso de listas de reprodução grandes.
Os seus ficheiros armazenados localmente são agora sincronizados com a sua aplicação Spotify noutro dispositivo. Pode reproduzi-los offline e também pode adicionar estas músicas sincronizadas a outras listas de reprodução.
Os utilizadores do Spotify gratuito não podem sincronizar ficheiros locais entre dispositivos, uma vez que a funcionalidade de audição offline não é suportada. Embora possa ver os ficheiros na sua lista de reprodução, as músicas estão a cinzento e a capa do álbum não está presente. Para ouvi-los em seu dispositivo, você precisará transferir os arquivos e adicioná-los ao Spotify como arquivos locais diretamente do dispositivo.
Como baixar músicas do Spotify como arquivos MP3 locais
Embora o Spotify Premium permita aos utilizadores descarregar listas de reprodução e álbuns para ouvir offline, estas músicas descarregadas são armazenadas como ficheiros em cache na aplicação Spotify. Ao contrário dos seus ficheiros de música locais, estes não podem ser transferidos para outros dispositivos ou plataformas.
Para descarregar o Spotify para ficheiros de música locais, pode utilizar o Ondesoft Spotify Music Converter. Esta ferramenta permite-lhe descarregar música do Spotify em formatos populares como MP3, M4A, WAV, FLAC, AAC, ou AIFF, tornando-os reproduzíveis em qualquer dispositivo. O conversor funciona com contas Spotify Premium e Free, preservando a qualidade de áudio original e as tags ID3.
Siga as etapas abaixo para baixar músicas do Spotify para MP3 com uma conta gratuita.
1. Executar o Ondesoft Spotify Converter
Baixe, instale e execute o Ondesoft Spotify Converter no seu Mac ou Windows. Faça login na sua conta do Spotify.
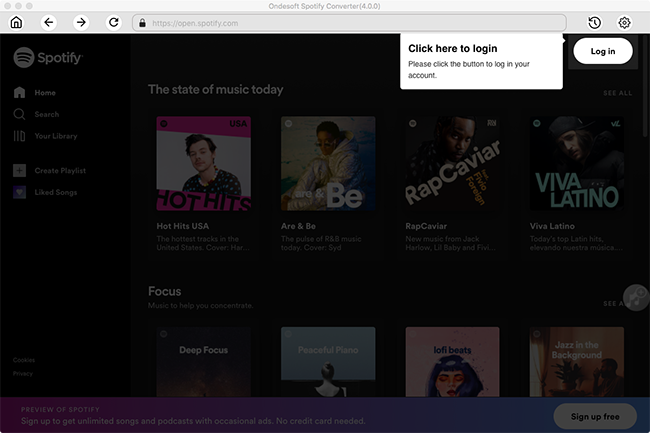
2. Selecionar o formato de saída
Agora, clique na roda dentada Configurações no canto superior direito para selecionar o formato de saída. No modo Auto, ele salvará o arquivo no formato M4A. Para MP3 e AAC, também podes definir a qualidade de saída, dependendo da música. Também pode alterar a pasta de saída, o título e os critérios de organização.
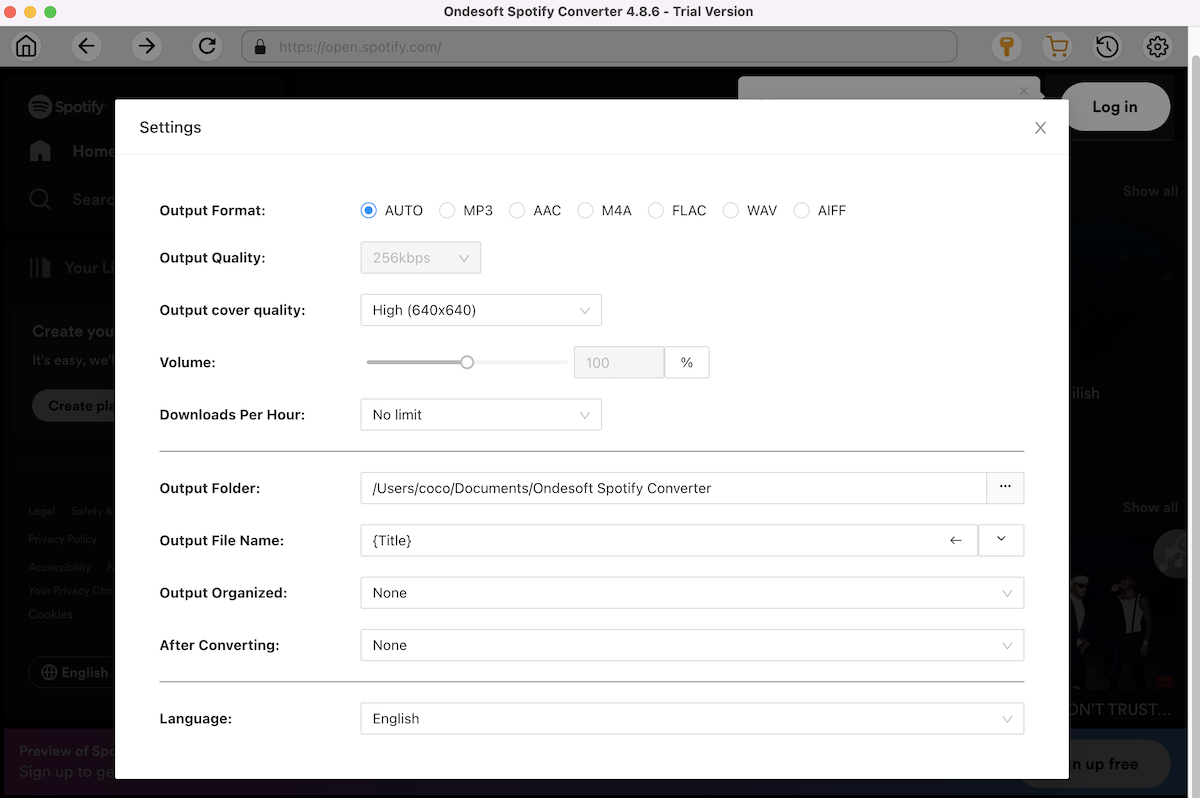
3. Selecionar músicas, álbuns ou listas de reprodução do Spotify
Navegue ou pesquise no leitor Web do Spotify incorporado para selecionar as músicas, álbuns ou listas de reprodução do Spotify que pretende transferir. Em seguida, clique no botão vermelho “Adicionar à lista” para carregar as músicas.
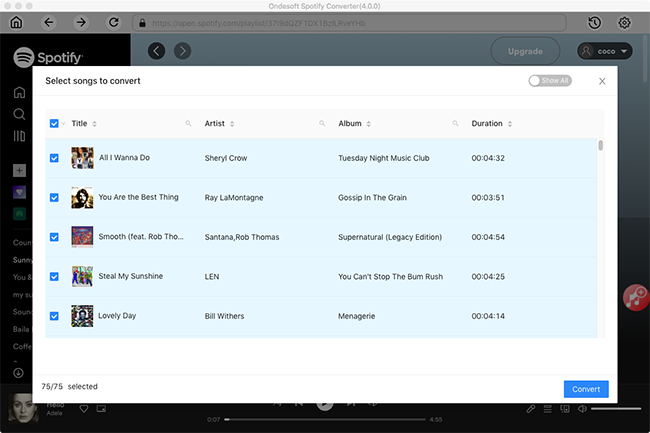
4. Clique no botão Converter
Clique no botão “Converter” para começar a descarregar música do Spotify para o formato que escolher.
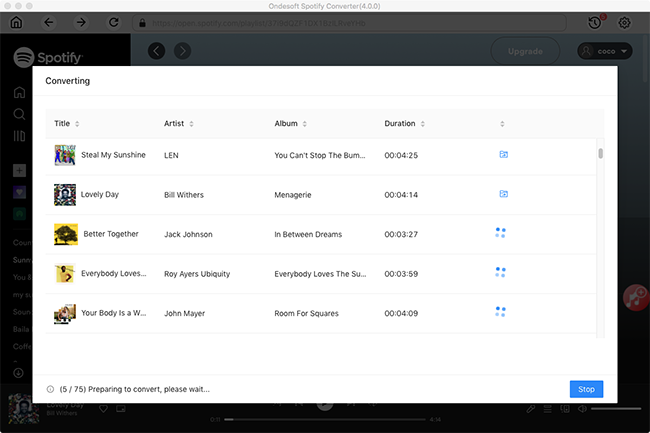
Após a conversão, clique no ícone da pasta abaixo para localizar rapidamente as músicas do Spotify sem DRM. Pode então transferi-las e reproduzi-las em qualquer lugar ou carregá-las na sua aplicação Spotify.
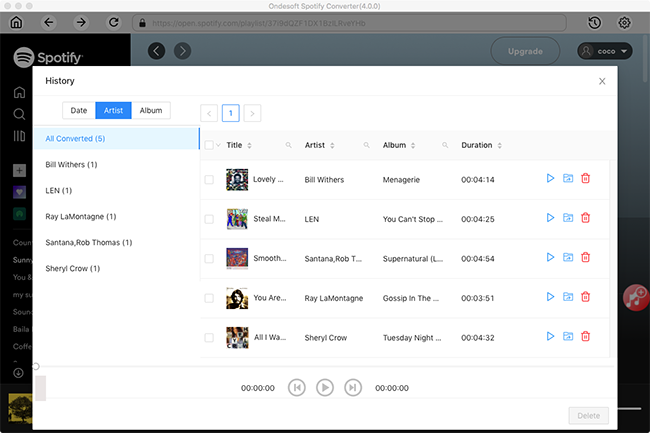
Sidebar
Artigos relacionados
- Baixar Drake Scorpion para MP3
- Download do Eminem Revival
- Top 3 Conversor Spotify para MP3
- Top 5 Spotify Playlist Downloader
- Como adicionar música Spotify ao iMovie
- Como gravar playlists do Spotify em CD
- Conversor Apple Music para MP3
- Baixe Drake New músicas do Spotify gratuitamente
- Importe músicas locais para o Spotify
Dicas Ondesoft
Mais >>- Versão Gratuita do Spotify em Sonos
- Baixe músicas de Natal grátis
- 9 coisas para saber sobre o Spotify
- Obtenha Spotify Premium Grátis
- Jogue Spotify no Apple Watch
- Converter Spotify para MP3
- Converter Spotify para M4A
- Converta Spotify para WAV
- Converter Spotify para FLAC
- Playlists do Spotify para iPod shuffle
- Música grátis DRM do Spotify
- Baixe músicas MP3 do Spotify
- Baixe Spotify Music de Graça
- Baixe Spotify Music sem Premium
- Baixe músicas do Spotify para o disco rígido externo
- Desfrute de músicas do Spotify no MP3 Player
- Estenda a avaliação gratuita premium do Spotify
- Downloader Spotify Gratuito
- Gravador Spotify Gratuito
- Backup Spotify Music
- Jogue Spotify no Carro
- Jogue Spotify no HomePod
- Spotify++ iOS Baixe do AppValley
- Spotify++ iOS Download do TweakBox
- Ouça Spotify Music Offline de Graça
- Ouça Spotify Music no Sandisk MP3 Player
- Ouça Spotify no iPod
- Reproduza músicas do Spotify no Amazon Echo
- Reproduza Spotify Music no Apple Watch sem iPhone
- Reproduza Spotify Music no Apple Watch
- Reproduza músicas do Spotify no iPod Nano
- Reproduza Spotify Music no iPod Shuffle
- Reproduza Spotify Music no PS4
- Reproduza Spotify Music no Roku
- Reproduza músicas do Spotify no Sonos
- Reproduza Spotify Music no Google Home
- Grave músicas do Spotify
- Grave Música Spotify como MP3
- Remover DRM Spotify
- Salve Música Spotify como MP3
- Música Spotify como toque
- Comparação Spotify Grátis VS Premium
- Obtenha Spotify premium de graça - Sem hack
- Downloader de Música Spotify
- Qualidade de Música Spotify
- Gravador de Música Spotify
- Reprodução offline do Spotify no Apple Watch
- Sptofy no iPod Touch de 4a geração
- APK Spotify Premium
- Spotify Premium Grátis
- Spotify Premium Não Baixará Músicas
- Músicas do Spotify não Disponíveis
- Desconto para Estudantes Spotify
- Sincronize músicas locais com o Spotify
- O recurso Spotify Sync com iPod não está mais disponível
- Spotify VS. Comparação de marés
- Conversor Spotify para MP3 Gratuito
- Conversor Spotify para MP3
- Comparação Spotify VS Apple Music
- Spotify VS Soundcloud
- Transmita Spotify para a Apple TV
- Transmita Spotify para Chromecast
- Sincronize Spotify com Android
- Visualizador Spotify
- Downloader de Playlist Spotify
- Assista filmes do iTunes na TV
- Remoção de DRM do iTunes
- Jogue Spotify na Samsung TV
- MP3 player compatível com Spotify
- Remova DRM de Audiolivros Audíveis
- Converter Audible para MP3
- Melhor Revisão do Conversor de Áudio DRM
- DRM FairPlay da Apple: Tudo o Que Você Precisa Saber
- Os 8 principais serviços de streaming de música
- Bloquear anúncios no Spotify sem Premium
- Como baixar músicas do Spotify para o telefone
- Como conectar o Spotify ao Discord
- Jogue Spotify offline no Wear OS Smartwatch




