
Menu
Spotify Converter
How to Add Local Songs to Spotify?
If you've started building a local music collection and want to combine your files with your Spotify library, this is the guide for you. We'll explore how to display your local music library on Spotify and sync your files so you can access them on your phone and other devices.
How to Add Local Music to Spotify on Desktop?
1. Click your profile icon in the top-right corner of the Spotify app and select Settings.
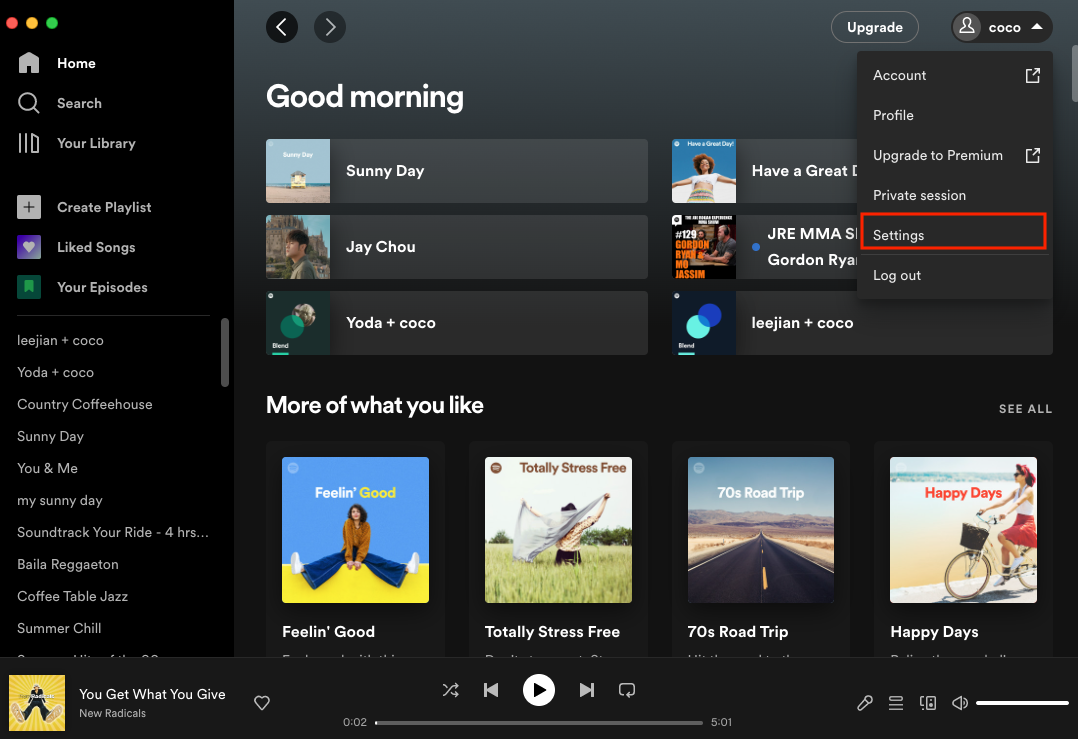
2. Scroll down to “Your Library” and turn on "Show Local Files." Click "Add a Source" and choose your local music folder.
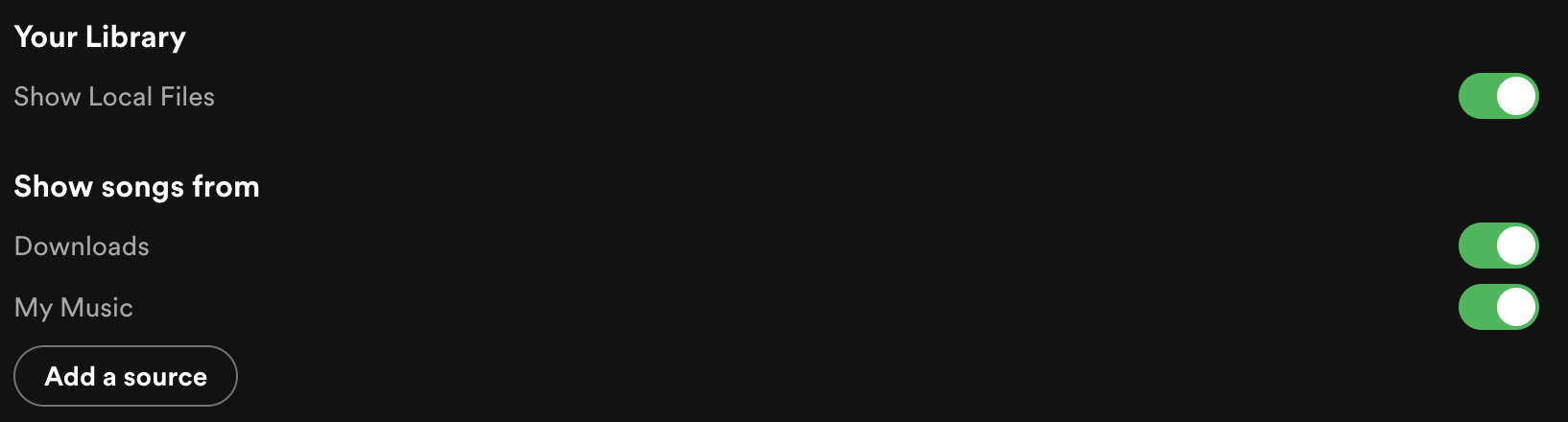
3. Click Your Library in the top-left. You'll find a playlist called Local Files. Click the playlist to view and play songs you've uploaded to Spotify.
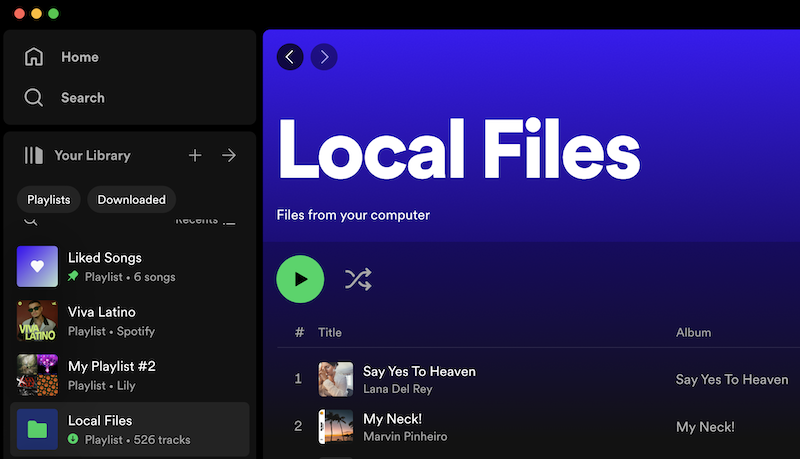
Supported file types:
- .mp3
- .m4p (unless it contains video or DRM protected)
- .mp4 (if QuickTime is installed on your computer)
Note: The iTunes lossless format (M4A) is not supported.
How to Add Local Songs to Spotify on Android?
- Open Spotify app. Tap your profile picture and select Settings and privacy.
- Tap "Apps and Devices."
- Switch "Local Audio Files" on.
- Your local music is now playable from Local Files in Your Library.
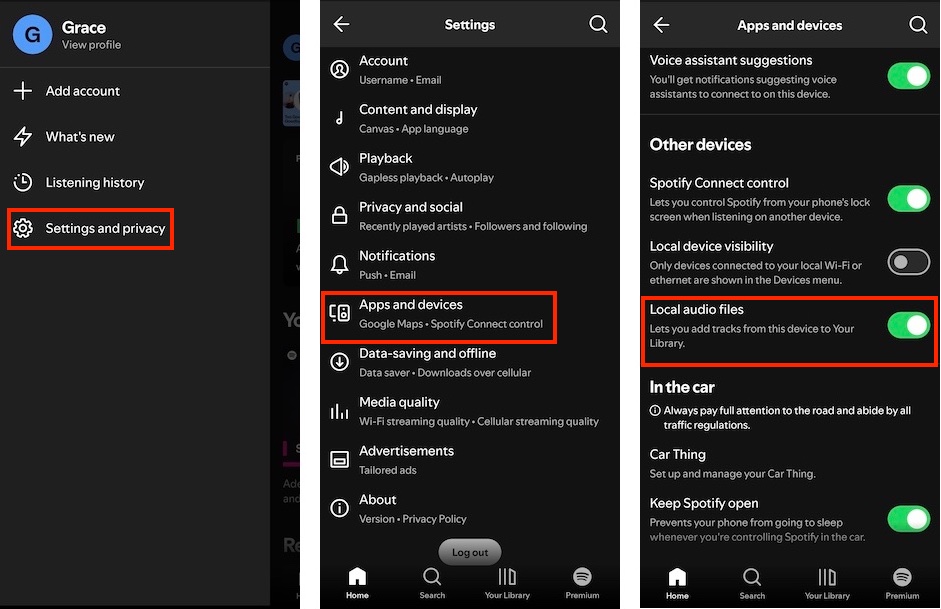
How to Add Local Files to Spotify on iOS?
- Open Spotify app and tap your profile picture.
- Select Settings and privacy.
- Tap Local Files.
- Switch "Show audio files from this device" on.
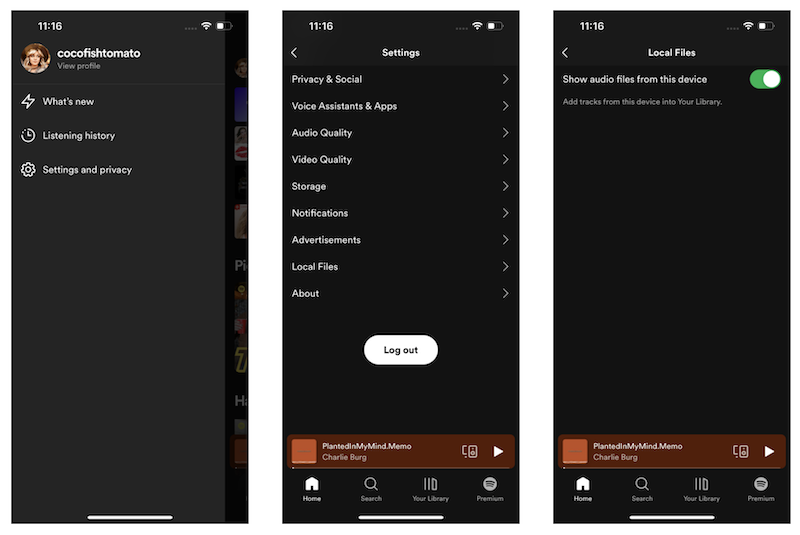
How to Sync Local Files Across Your Devices?
Spotify Premium allows you to sync local files across devices. This means you can easily enjoy your personal music collection on multiple platforms.
Step 1. Add Local Files to a New Playlist
After uploading your local files to the Spotify app, create a new playlist and add the files you want to sync. Unlike the "Local Files" playlist, which is restricted to the current device, a regular playlist will allow you to access your files on other devices.
Step 2. Download the Local Files
Open the playlist containing your local files on the other device. To sync them, tap the download button (a circle with a downward arrow) at the top of the playlist. Once downloaded, the album art will become visible, and a small download symbol will appear next to the artist's name. This may take some time for large playlists.
Your locally stored files are now synced to your Spotify app on another device. You can play them offline, and you can also add these synced songs to other playlists.
Free Spotify users cannot sync local files across devices since the offline listening feature is not supported. While you can see the files in your playlist, the songs are grayed out and the album art is missing. To listen to them across your device, you'll need to transfer the files and add them to Spotify as local files directly from the device.
How to Download Spotify Songs as Local MP3 Files
Although Spotify Premium allows users to download playlists and albums for offline listening, these downloaded songs are stored as cached files within the Spotify app. Unlike your local music files, they cannot be transferred to other devices or platforms.
To download Spotify to local music files, you can use Ondesoft Spotify Music Converter. This tool allows you to download Spotify music in popular formats like MP3, M4A, WAV, FLAC, AAC, or AIFF, making them playable on any device. The converter works with both Spotify Premium and Free accounts, preserving the original audio quality and ID3 tags.
Follow the steps below to download Spotify music to MP3 with a Free account.
1. Run Ondesoft Spotify Converter
Download, install and run Ondesoft Spotify Converter on your Mac or Windows. Log in your Spotify account.
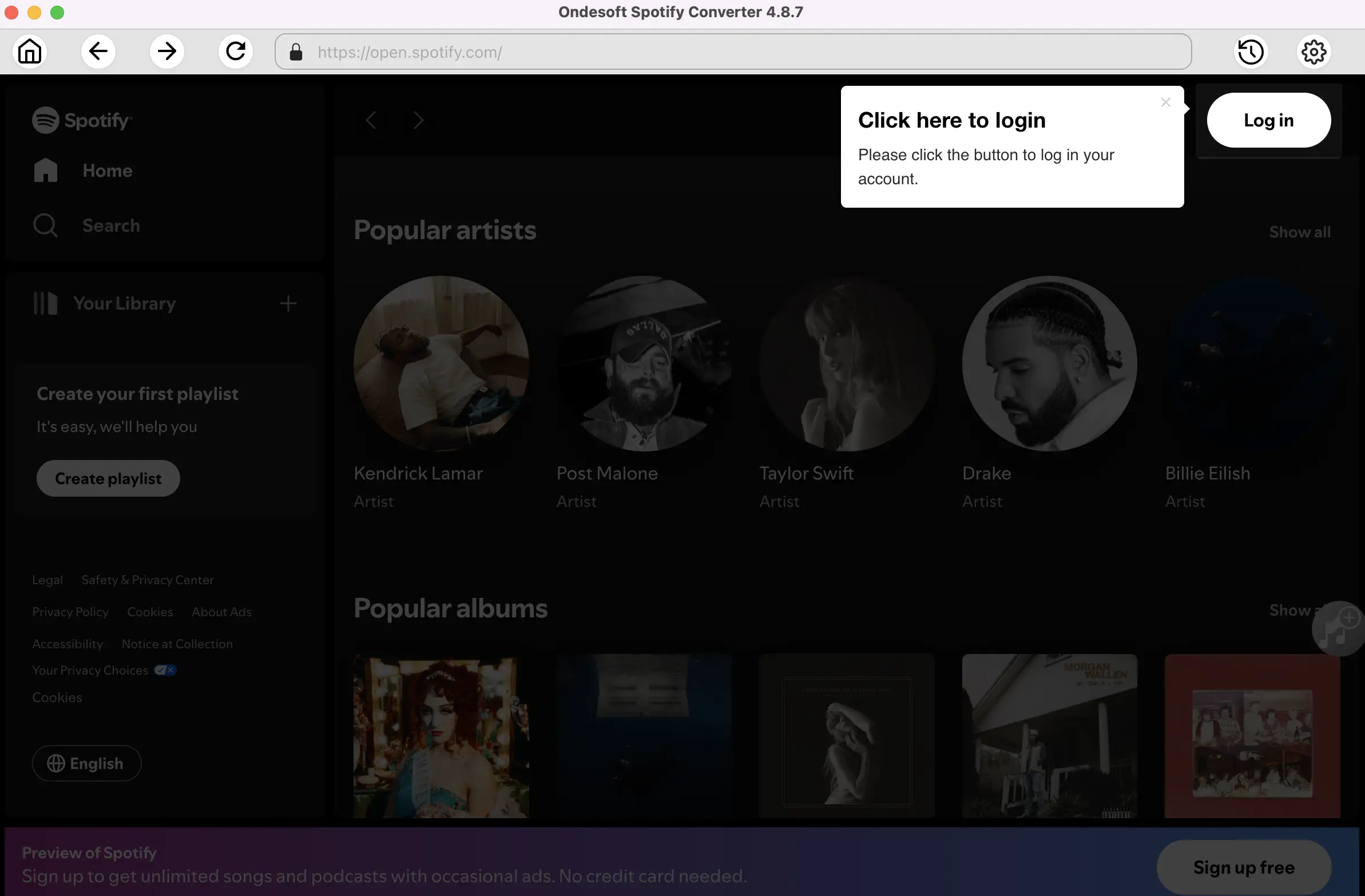
2. Choose output format
Now, click on the Settings cogwheel from the top-right corner to select the output format. On Auto mode, it will save the file in M4A format. For MP3 and AAC, you can also set the output quality, depending on the song. You may also change the output folder, the title, and the organizing criteria.
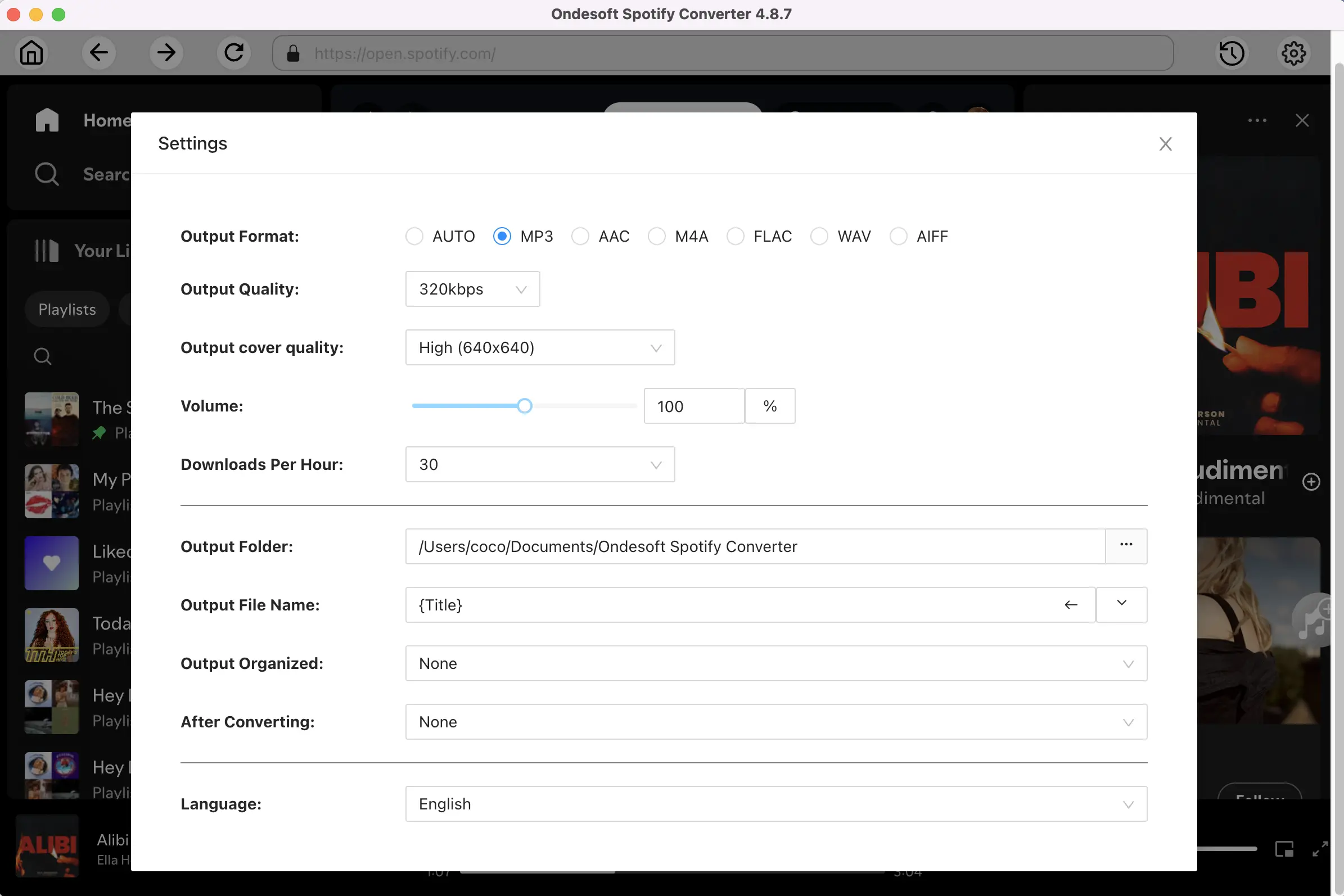
3. Select Spotify songs, albums or playlists
Browse or search in the built-in Spotify web player to select Spotify songs, albums or playlists you want to download. Then click the red “Add to list” button to load songs.
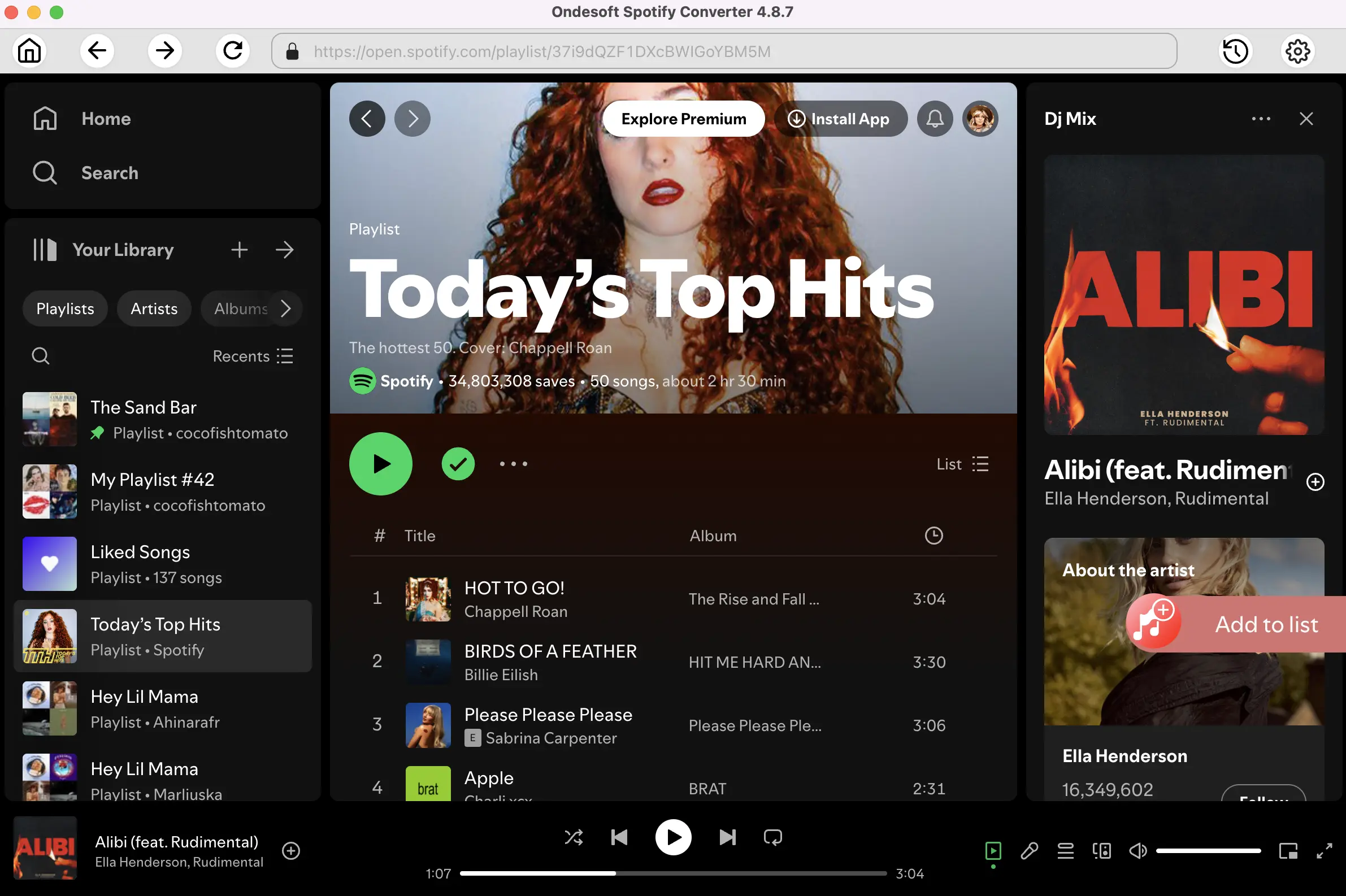
4. Click Convert button
Click Convert button to start downloading Spotify music to the format you choose.
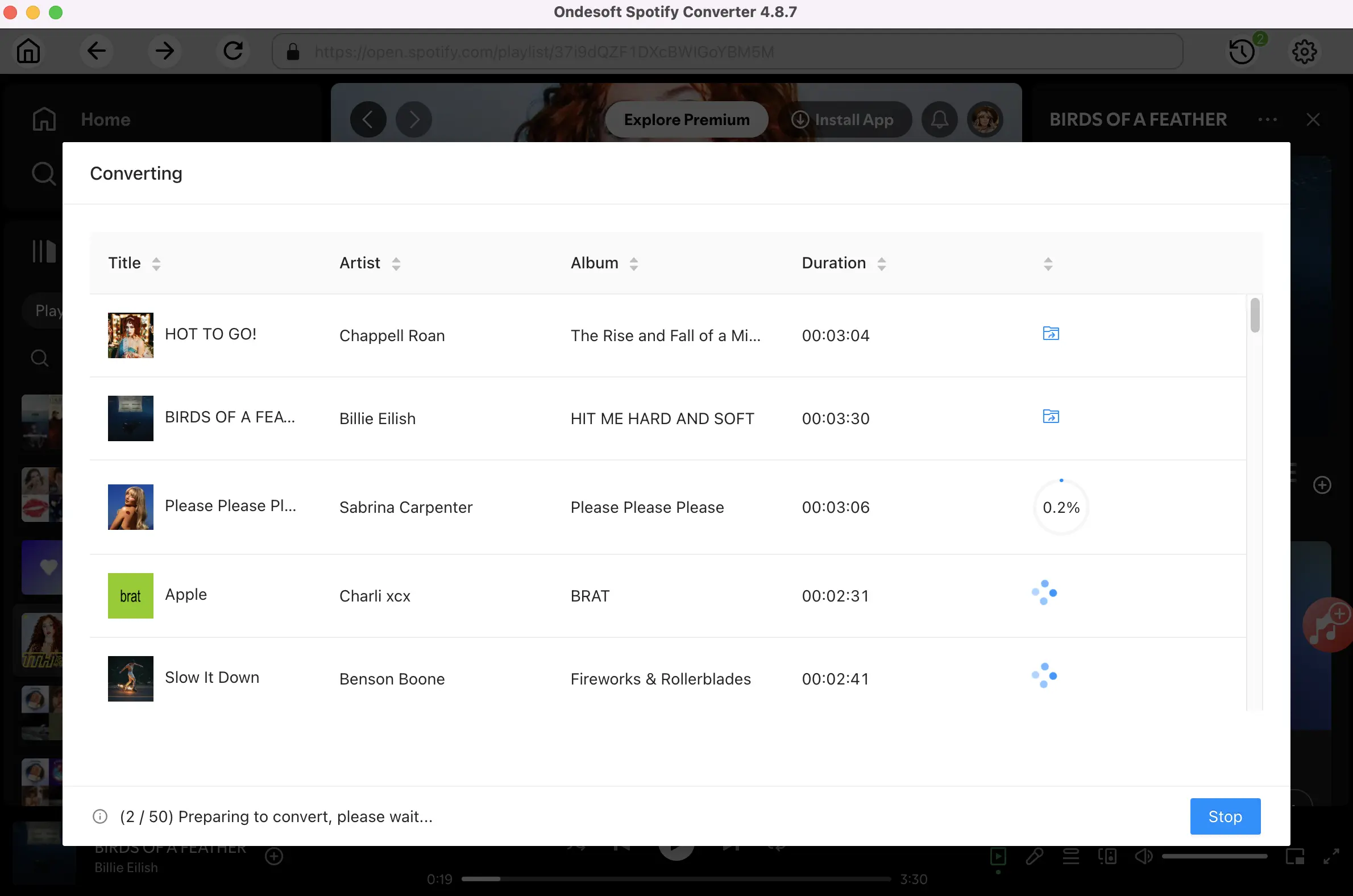
After conversion, click below folder icon to quickly locate the DRM-free Spotify songs. You can then transfer and play them anywhere, or upload to your Spotify app.
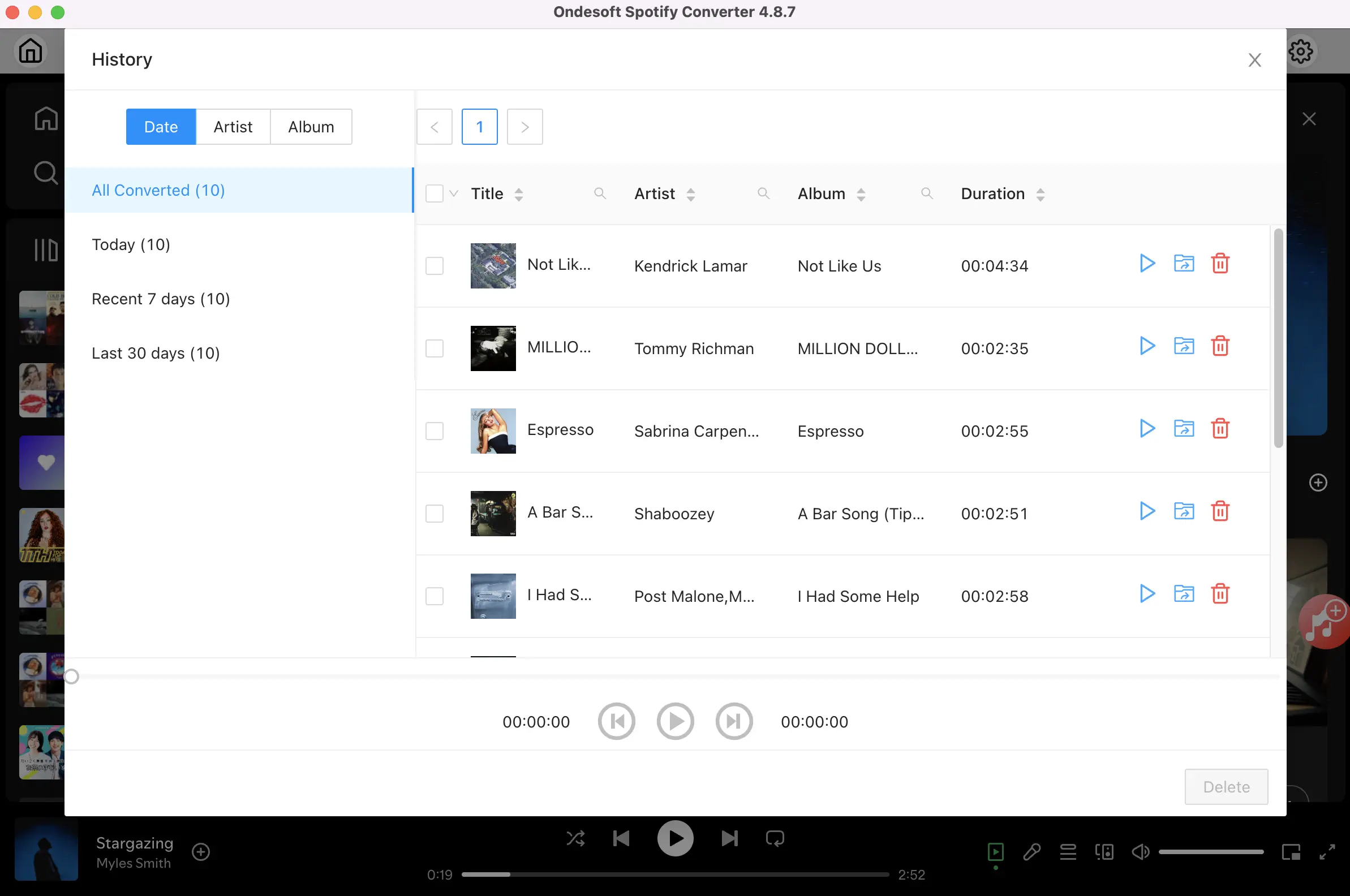
Sidebar
Related articles
Ondesoft Tips
More >>- Spotify Free Version on Sonos
- Download free Christmas songs
- 9 things to know about Spotify
- Get Spotify Premium Free
- Play Spotify on Apple Watch
- Convert Spotify to MP3
- Convert Spotify to M4A
- Convert Spotify to WAV
- Convert Spotify to FLAC
- Spotify Playlists to iPod shuffle
- DRM Free Music from Spotify
- Download MP3 Music from Spotify
- Download Spotify Music for Free
- Download Spotify Music without Premium
- Download Spotify Songs to External Hard Drive
- Enjoy Spotify Music on MP3 Player
- Extend Spotify premium free trial
- Free Spotify Downloader
- Free Spotify Recorder
- Backup Spotify Music
- Play Spotify in the Car
- Play Spotify on HomePod
- Spotify++ iOS Download from AppValley
- Spotify++ iOS Download from TweakBox
- Listen to Spotify Music Offline for Free
- Listen to Spotify Music on Sandisk MP3 Player
- Listen to Spotify on iPod
- Play Spotify music on Amazon Echo
- Play Spotify Music on Apple Watch without iPhone
- Play Spotify Music on Apple Watch
- Play Spotify Music on iPod Nano
- Play Spotify Music on iPod Shuffle
- Play Spotify Music on PS4
- Play Spotify Music on Roku
- Play Spotify Music on Sonos
- Play Spotify Music on Google Home
- Record Songs from Spotify
- Record Spotify Music as MP3
- Remove Spotify DRM
- Save Spotify Music as MP3
- Spotify music as ringtone
- Spotify Free VS Premium Comparison
- Get Spotify premium for free - No hack
- Spotify Music Downloader
- Spotify Music Quality
- Spotify Music Recorder
- Spotify offline playback on Apple Watch
- Sptofy on 4th gen iPod Touch
- Spotify Premium APK
- Spotify Premium Free
- Spotify Premium Won't Download Songs
- Spotify Songs not Available
- Spotify Student Discount
- Sync local music to Spotify
- Spotify Sync to iPod Feature is No Longer Available
- Spotify VS. Tidal comparison
- Free Spotify to MP3 Converter
- Spotify to MP3 Converter
- Spotify VS Apple Music Comparison
- Spotify VS Soundcloud
- Stream Spotify to Apple TV
- Stream Spotify to Chromecast
- Sync Spotify to Android
- Spotify Visualizer
- Spotify Playlist downloader
- Watch iTunes movies on TV
- iTunes DRM Removal
- Play Spotify on Samsung TV
- Spotify compatible MP3 player
- Remove DRM from Audible Audiobooks
- Convert Audible to MP3
- Best DRM Audio Converter Review
- Apple's FairPlay DRM: All You Need to Know
- Top 8 Music Streaming Services
- Block Ads on Spotify without Premium
- How to download Spotify songs to phone
- How to connect Spotify to Discord
- Play Spotify offline on Wear OS Smartwatch
- Best Free MP3 Music Download Site





