
Menu
Spotify Converter
How to upload music to Spotify?
Spotify is the world's largest music streaming platform, with over 696 million active users and 276 million paid subscribers across 184 markets (as of Q2 2025). For emerging artists, it's crucial to not only have their music on Spotify but also actively engage with the platform through Spotify for Artists.
Artists can upload their music for distribution on Spotify. Meanwhile, listeners can also add local music to their Spotify libraries. This article will guide both musicians and listeners through the process of uploading music to Spotify.
Part 1. For Artists: Use music distributors
There are many music distributor that help you release music on Spotify, such as CD Baby, Distrokid, or EmuBands, etc.
CD Baby simplifies the process of distributing your music to Spotify and 150+ global platforms. Additionally, it helps you achieve instant artist verification on Spotify, ensuring quick access to your Spotify for Artists account. The standard CD Baby service costs $9.99 per single or $14.99 for an album. For an additional $39.99, you can enhance your distribution with CDB Boost, which offers new features, partnerships, and strategies to maximize your revenue.
Note: The CD Baby Pro Publishing service has been discontinued as of August 8th, 2023.
Distrokid positions itself the easiest way for musicians to get music into Spotify and instant access to Spotify for Artists. Starting from $24.99, you can upload unlimited albums and songs for a year, retaining 100% of your royalties.
EmuBands claims to be a Spotify Preferred Provider, offering artists instant access to Spotify for Artists and 100% of their royalties. It charges a simple, one-time fee per release: $16 for a single track and $32 for a bundle of 2-20 tracks. EmuBands also offers subscription plans for managing multiple artists: Plus for 2-5 artists at $40 per year and Pro for 6+ artists at $80 per year. The service also offers a Premium plan for unlimited releases for $120 per year, and you don't need to pay for each release.
Part 2. For Artists: Upload by yourself with Spotify for Artists
Who can use Spotify for Artists?
Spotify for Artists is a platform designed for all musicians. While currently accessible to independent artists by invitation, it offers a range of tools to help artists manage their careers and grow their audience. To be eligible for distribution, you must own the rights to your music.
Joining Spotify for Artists is free and requires a Spotify account. The platform provides tools for managing profiles, promoting music, pitching to playlist editors, and tracking performance metrics. It's a valuable resource for artists seeking to expand their audience and visibility on Spotify.
To access Spotify for Artists, iOS users can download the app in the App Store, while Android users can find it in the Play Store.
Related: Spotify for Artist: Everything you need to know
How to use Spotify for Artists to upload songs? - Expired
Update: Independent artists can no longer directly upload their music to Spotify. To distribute their music, they need to work with a digital music distribution service such as CD Baby, Distrokid, or EmuBands, etc.
Click the green upload button in Spotify for Artists to create a release including music files, album art, and the correct metadata. You can release singles, EPs, or albums, and you’ll see a preview of how your music will appear to listeners before you submit.
Before you begin your release, you should collect:
- Music files: WAV, WAVE, or FLAC, 16- or 24-bit at 44.1kHz or higher. WAV and WAVE file formats must be PCM.
- Album art: square, at least 1600 x 1600px in PNG (preferred) or JPEG format.
- The names of your collaborators, including featured artists and non-recording collaborators like songwriters and producers.
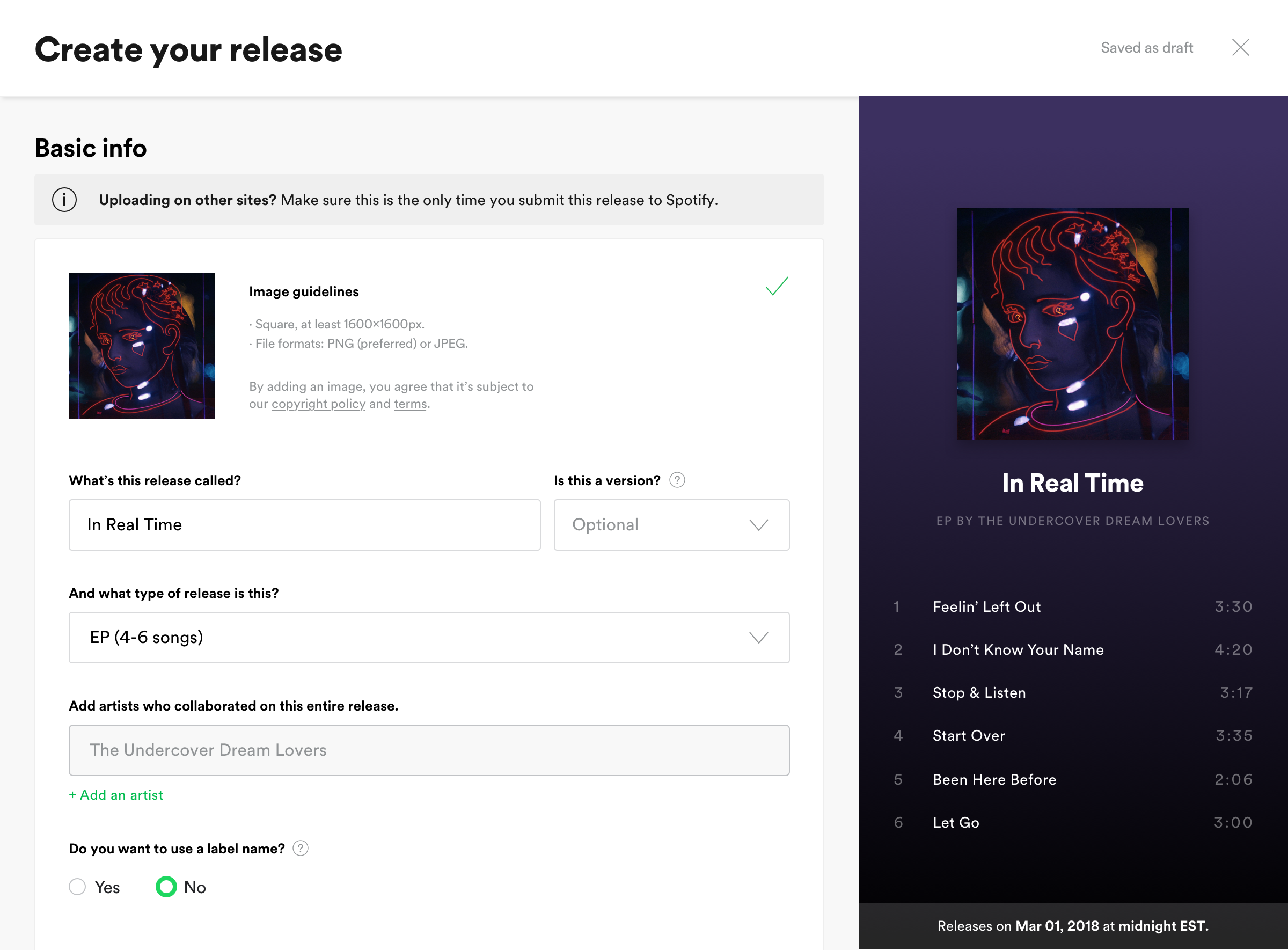
Part 3. For listeners: Upload your local songs to Spotify
In addition to the 100 million songs of Spotify, you can also add your local songs to Spotify.
Supported file types:
- .mp3
- .m4p (unless it contains video or DRM protected)
- .mp4 (if QuickTime is installed on your computer)
Note: The Apple Music lossless format (M4A) is not supported.
On desktop:
1. Click your profile icon in the top-right corner of the Spotify app and select Settings.
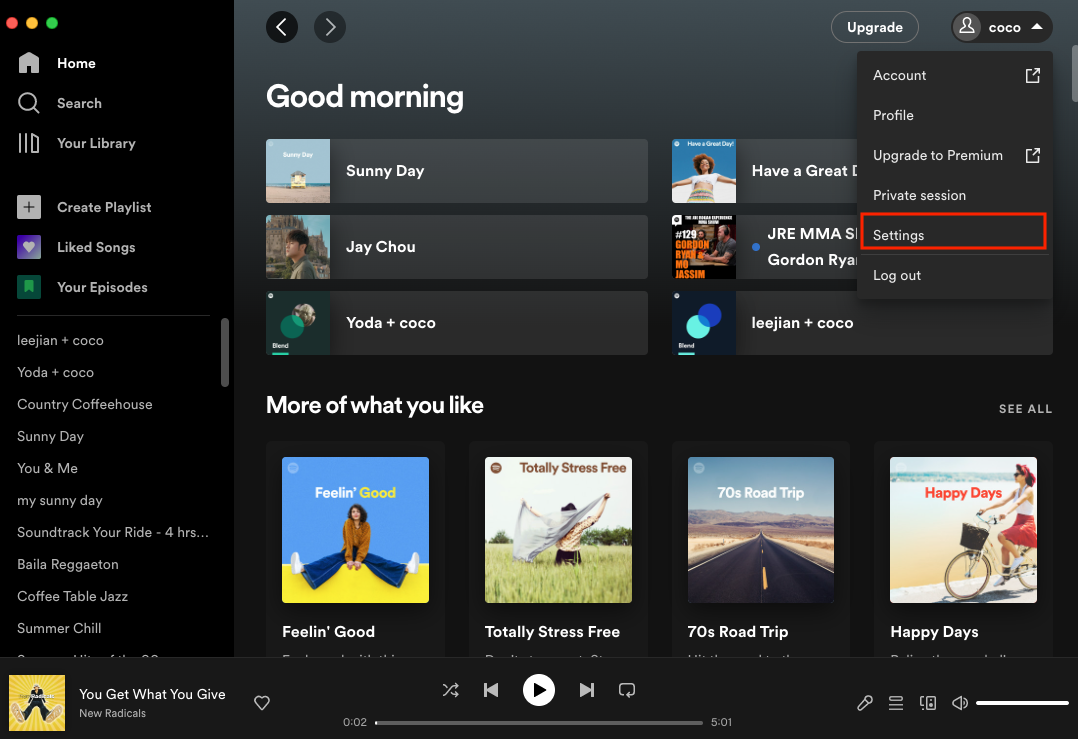
2. Scroll down and switch on Show Local Files. Songs in Downloads and My Music are selected by default.If the music you want to add is not in these directories, click "Add a source" and choose the folder.
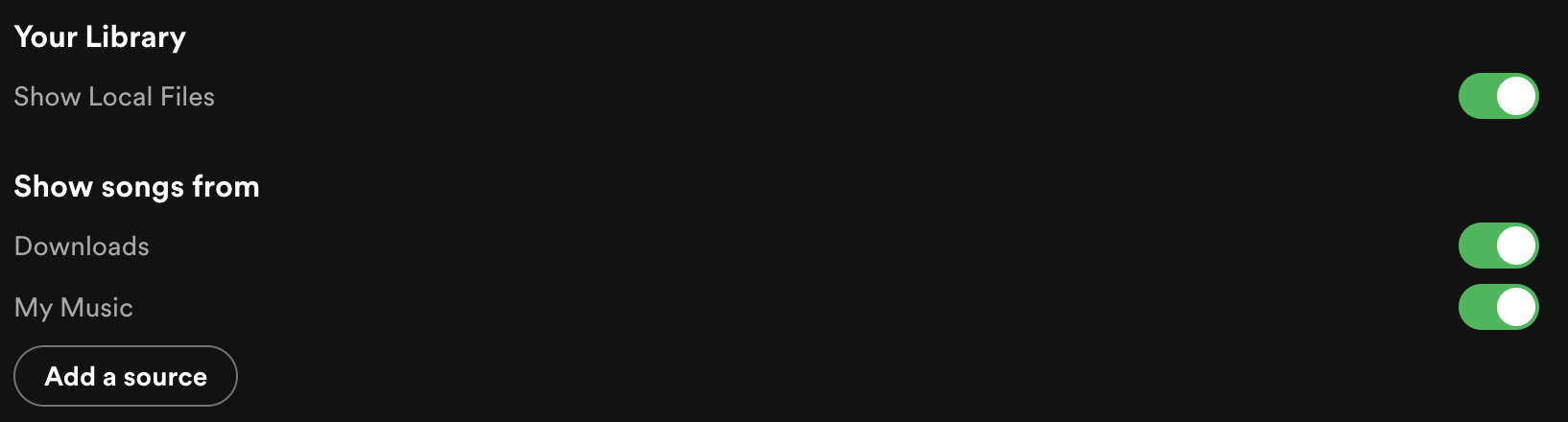
3. To find your local music, click Your Library in the top-left and go to the playlist called Local Files. Click it to view and play all the songs that you've uploaded to Spotify.
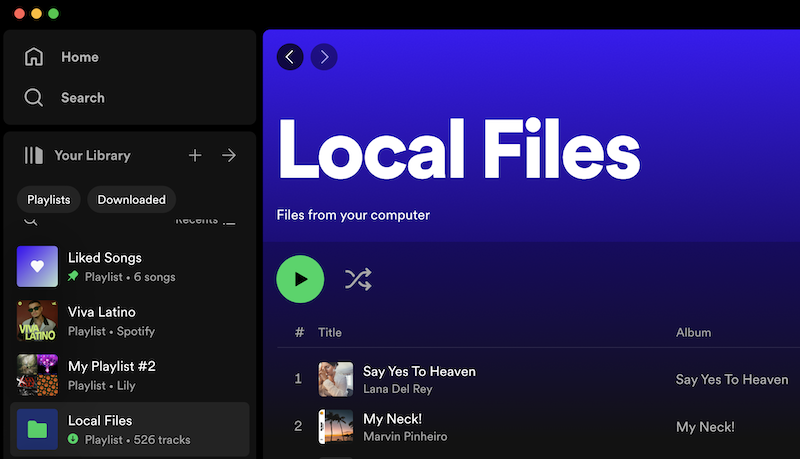
On mobile and tablet
- Tap Home > Settings and privacy.
- Choose "Local Files" on iOS or"Apps and Devices" on Android
- Switch "Show audio files from this device" on.
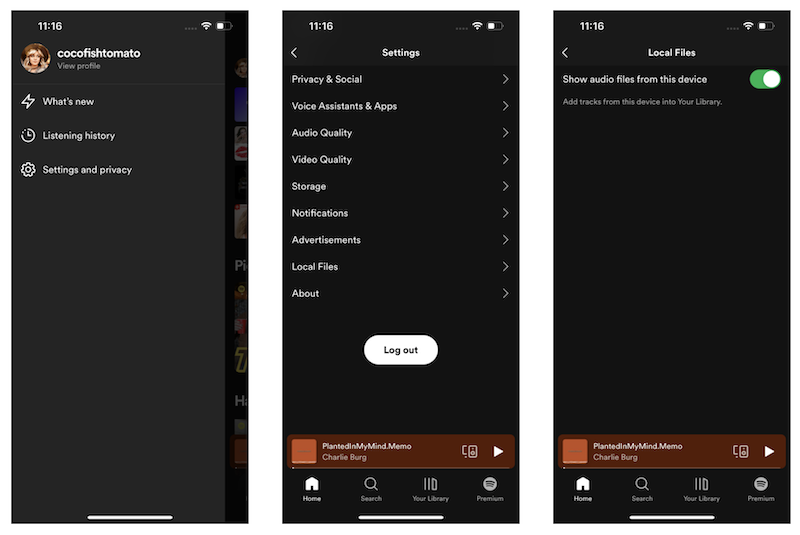
Sync your local music across devices (Premium only):
With Spotify Premium, you can sync local music across your devices, as long as you've signed in to the Spotify apps with the same account.
- Follow the steps above to add local files to the Spotify app.
- Add the files to a new playlist (not the Local Files playlist).
- Open the Spotify app on the other device. Select the new playlist containing the local files in your Library.
- Click the Download icon to sync the music to your current device.
Part 4. Upload Apple Music songs to Spotify
As you can see from the above, you can add M4P songs to Spotify, but the songs must be DRM-free. That's why when you upload downloaded Apple Music songs to Spotify, you will find the songs won't play. This is because the M4P songs downloaded from Apple Music are DRM protected and can only be played with the Apple Music app or iTunes on authorized devices. Here we will show you how to download Apple Music to MP3 so that you can upload offline Apple Music songs to Spotify.
1. Download and Launch Apple Music Converter
Download, install and launch Ondesoft Apple Music Converter on your Mac or Windows.
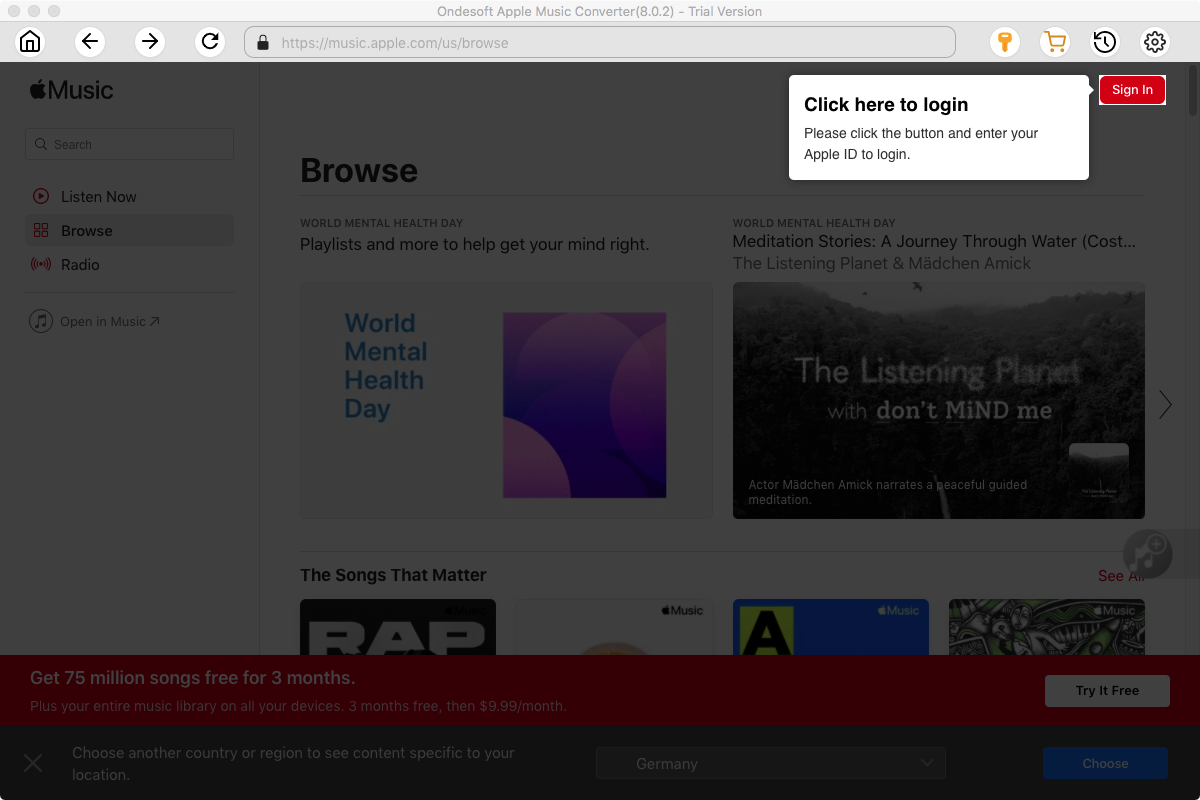
2. Sign in your Apple Music account
Click the Sign in button and enter your Apple ID.
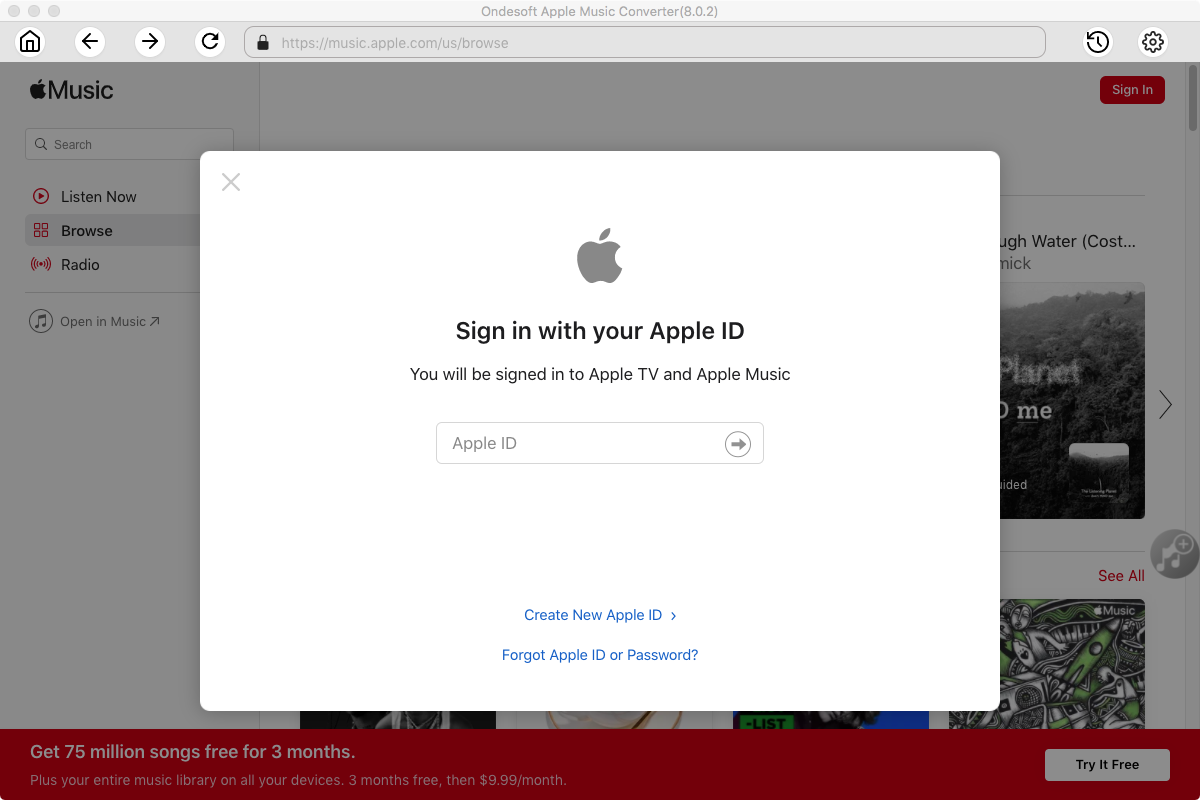
3. Change output format(optional)
The default output format is lossless M4A. Ondesoft Apple Music Converter also supports converting Apple Music to MP3, AAC, FLAC, WAV and AIFF. You can also customize output file name with any combination of title, artist, album, playlist index and track ID.
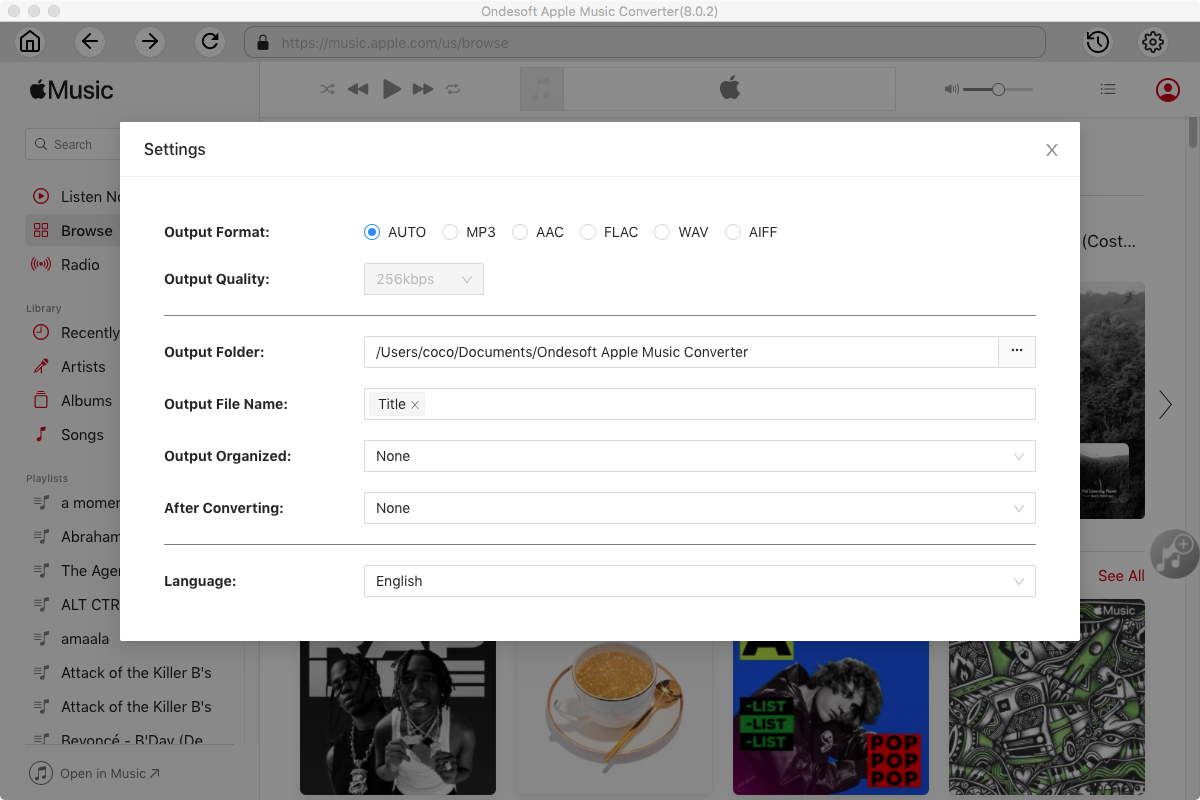
4. Select Apple Music songs
Follow the on-screen instructions to choose the playlist or album you want to convert.
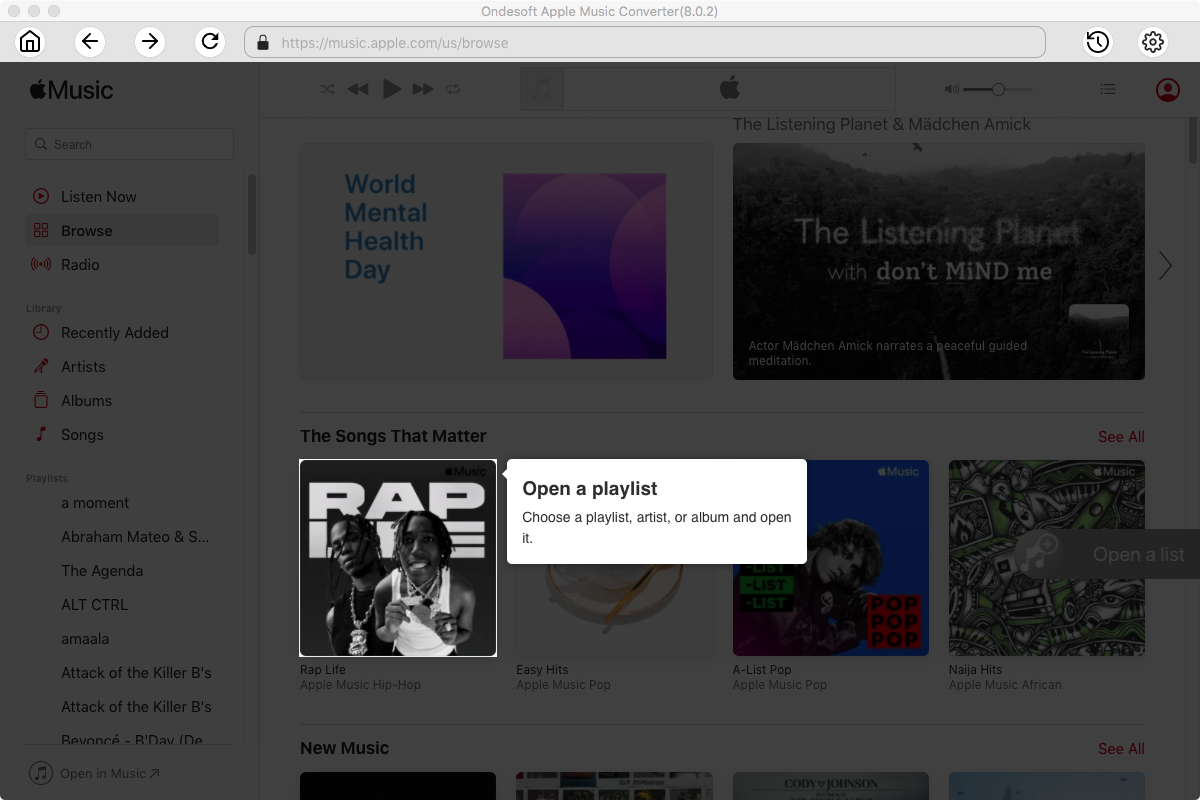
Click Add songs.
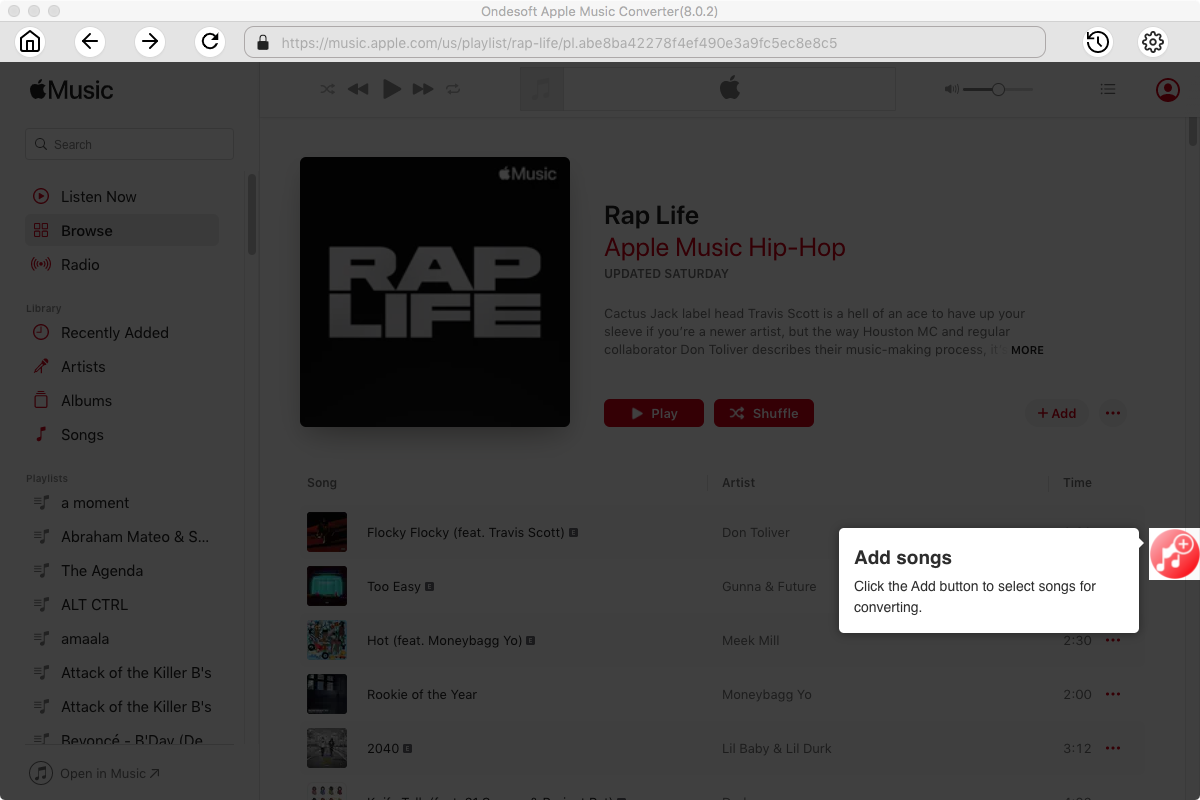
5. Start downloading Apple Music
By default, all songs in the playlist/album will be checked. If there are songs you don't want to convert, please uncheck the box. Then click Convert button to start downloading songs to the format you choose.
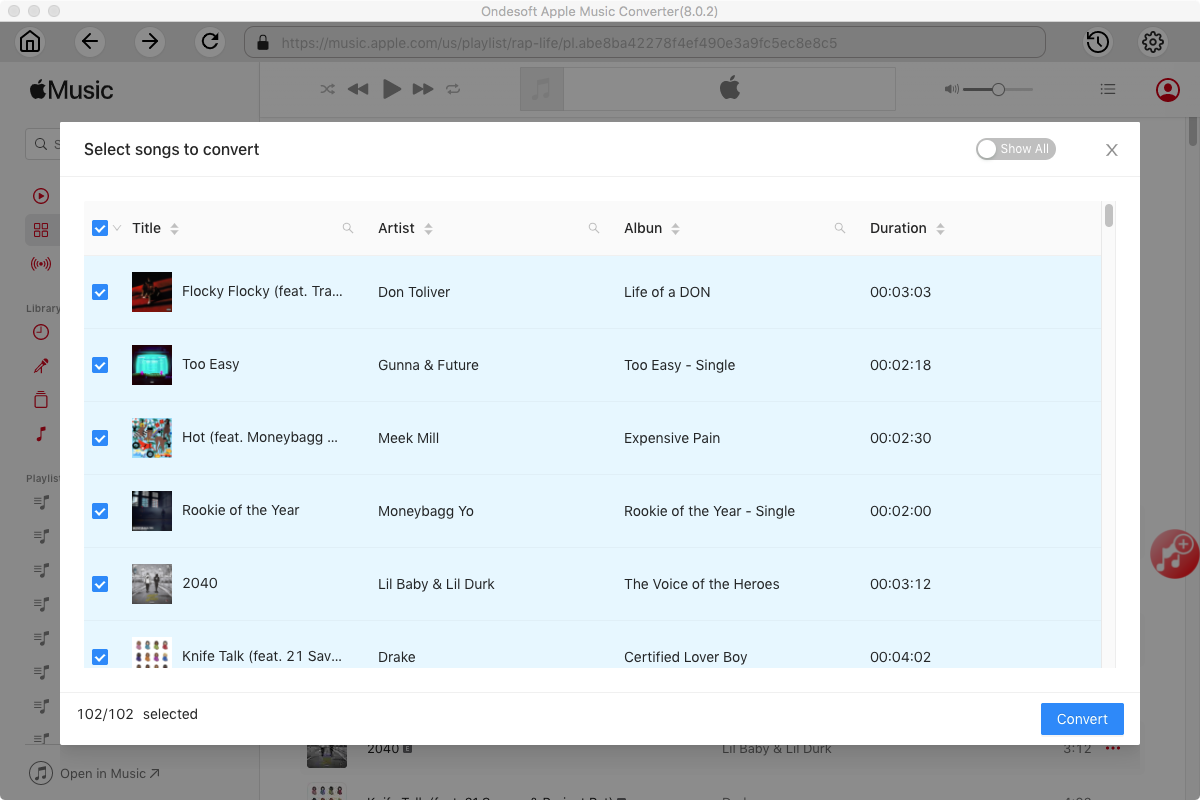
After conversion, click below folder icon to quickly locate the downloaded songs. Now you can add the Apple Music songs to Spotify as local files.
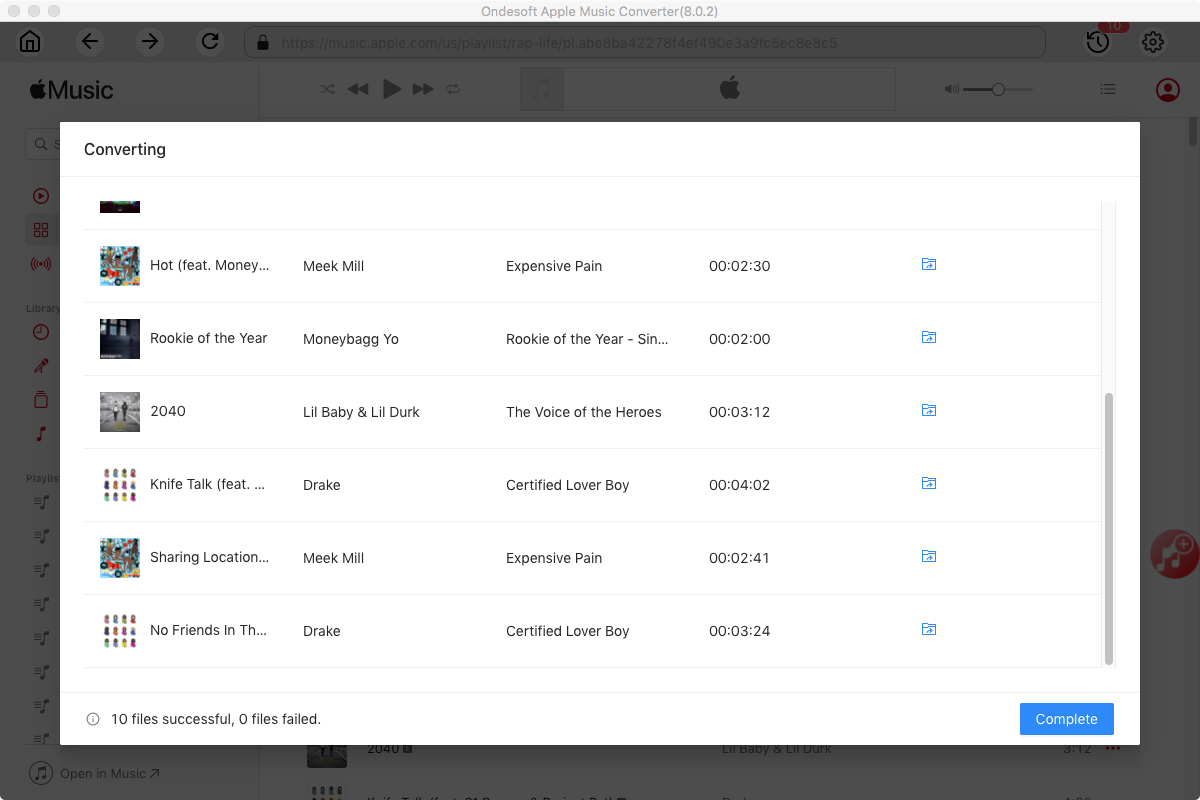
Sidebar
Related articles
- Download Drake Scorpion to MP3
- Eminem Revival download
- Top 3 Spotify to MP3 Converter
- Top 5 Spotify Playlist Downloader
- How to add Spotify music to iMovie
- How to burn Spotify playlists to CD
- Apple Music to MP3 Converter
- Download Drake New songs from Spotify free
- How to download Spotify music to external SD card?
Ondesoft Tips
More >>- Spotify Free Version on Sonos
- Download free Christmas songs
- 9 things to know about Spotify
- Get Spotify Premium Free
- Play Spotify on Apple Watch
- Convert Spotify to MP3
- Convert Spotify to M4A
- Convert Spotify to WAV
- Convert Spotify to FLAC
- Spotify Playlists to iPod shuffle
- DRM Free Music from Spotify
- Download MP3 Music from Spotify
- Download Spotify Music for Free
- Download Spotify Music without Premium
- Download Spotify Songs to External Hard Drive
- Enjoy Spotify Music on MP3 Player
- Extend Spotify premium free trial
- Free Spotify Downloader
- Free Spotify Recorder
- Backup Spotify Music
- Play Spotify in the Car
- Play Spotify on HomePod
- Spotify++ iOS Download from AppValley
- Spotify++ iOS Download from TweakBox
- Listen to Spotify Music Offline for Free
- Listen to Spotify Music on Sandisk MP3 Player
- Listen to Spotify on iPod
- Play Spotify music on Amazon Echo
- Play Spotify Music on Apple Watch without iPhone
- Play Spotify Music on Apple Watch
- Play Spotify Music on iPod Nano
- Play Spotify Music on iPod Shuffle
- Play Spotify Music on PS4
- Play Spotify Music on Roku
- Play Spotify Music on Sonos
- Play Spotify Music on Google Home
- Record Songs from Spotify
- Record Spotify Music as MP3
- Remove Spotify DRM
- Save Spotify Music as MP3
- Spotify music as ringtone
- Spotify Free VS Premium Comparison
- Get Spotify premium for free - No hack
- Spotify Music Downloader
- Spotify Music Quality
- Spotify Music Recorder
- Spotify offline playback on Apple Watch
- Sptofy on 4th gen iPod Touch
- Spotify Premium APK
- Spotify Premium Free
- Spotify Premium Won't Download Songs
- Spotify Songs not Available
- Spotify Student Discount
- Sync local music to Spotify
- Spotify Sync to iPod Feature is No Longer Available
- Spotify VS. Tidal comparison
- Free Spotify to MP3 Converter
- Spotify to MP3 Converter
- Spotify VS Apple Music Comparison
- Spotify VS Soundcloud
- Stream Spotify to Apple TV
- Stream Spotify to Chromecast
- Sync Spotify to Android
- Spotify Visualizer
- Spotify Playlist downloader
- Watch iTunes movies on TV
- iTunes DRM Removal
- Play Spotify on Samsung TV
- Spotify compatible MP3 player
- Remove DRM from Audible Audiobooks
- Convert Audible to MP3
- Best DRM Audio Converter Review
- Apple's FairPlay DRM: All You Need to Know
- Top 8 Music Streaming Services
- Block Ads on Spotify without Premium
- How to download Spotify songs to phone
- How to connect Spotify to Discord
- Play Spotify offline on Wear OS Smartwatch
- Best Free MP3 Music Download Site





