
Menu
Spotify Converter
How to Add Spotify Music to Traktor DJ
Traktor DJ is a free DJ app for iPad and desktop. It is made for sharing your tunes and spinning big sets. It is a good way for anyone who is interested in DJing to get started. Compared with other DJ applications, Traktor is more professional. It has everything a beginner DJ would need, and there are many useful features. So it gets popular among countless professional DJs worldwide. However, this powerful DJ app is not compatible with any streaming music service including Spotify.
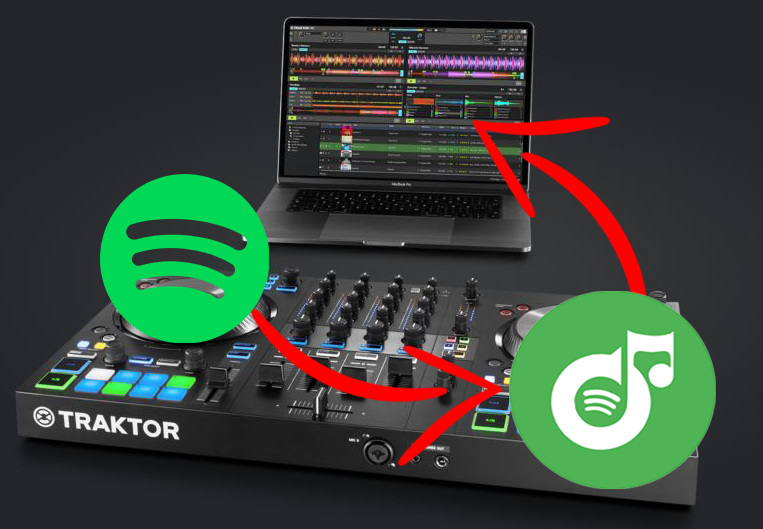
Spotify is now the largest music streaming service in the world, providing access to over 40 million songs for users. So it is necessary to most DJs. But till now, Traktor still lack Spotify integration, which is really inconvenient for people using Traktor DJ. There is still no official answer of using Spotify with Traktor DJ. What’s more, Spotify songs are protected by DRM, and Spotify does not allow people to play Spotify songs outside its own software. It seems that you can not sync Spotify songs to Traktor DJ. Do not worry. We will introduce a good solution to listen to Spotify songs on Traktor DJ.
No matter you are using free or premium plan of Spotify, this solution will help you to download Spotify music to 4 common formats. The magic tool is Ondesoft Spotify Converter . It can remove the DRM protection from Spotify songs completely and convert Spotify songs to Traktor supported audio formats including MP3 and WAV with 100% original quality. With Ondesoft Spotify Converter, you will be able to add Spotify music to Traktor DJ and edit your tunes at ease. Next, we will guide you how to convert Spotify music to MP3 or WAV format and add the converted Spotify music to Traktor DJ.
1. Run Ondesoft Spotify Converter
Download, install and run Ondesoft Spotify Converter on your Mac or Windows. Log in your Spotify account with the built-in Spotify web player, whether free or premium.
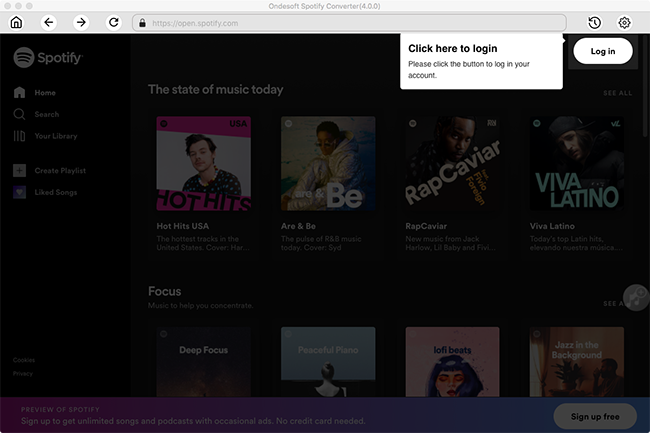
2. Choose output format (optional)
Ondesoft Spotify Converter will download Spotify songs in original format by default, mostly in M4A format. It also supports downloading Spotify music in MP3, AAC, FLAC, WAV and AIFF formats. Click the gear icon on the top right corner to change output format if you need. You can also change the output folder, quality, volume, file name format, etc. according your needs.
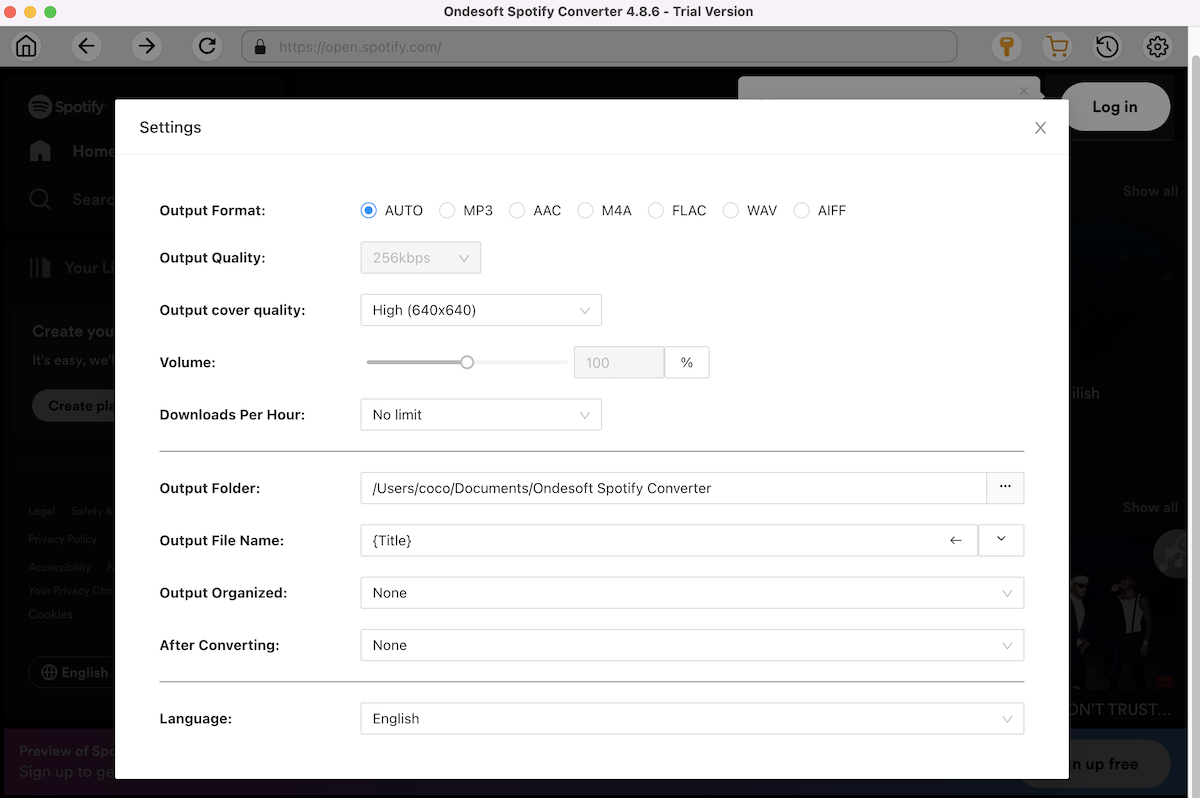
3. Select Spotify songs, albums or playlists
Browse or search to find the songs, playlists or albums you want to download with the built-in Spotify web player. Click the red Add to list button to load all songs.
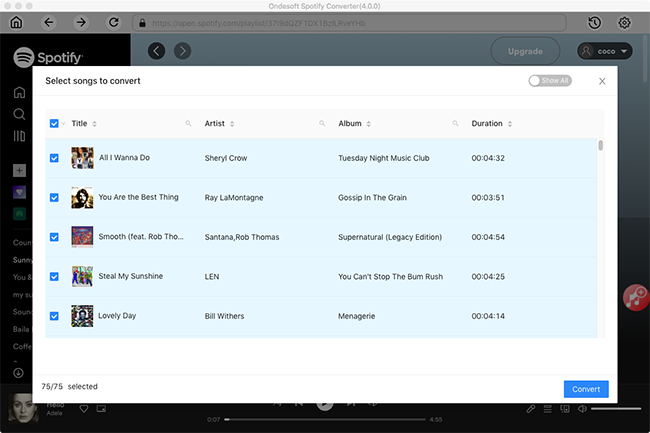
All songs in the playlist or albums will be checked by default. You can uncheck the songs you don't want to download.
4. Click Convert button
Click Convert button to start downloading Spotify music to the format you choose.
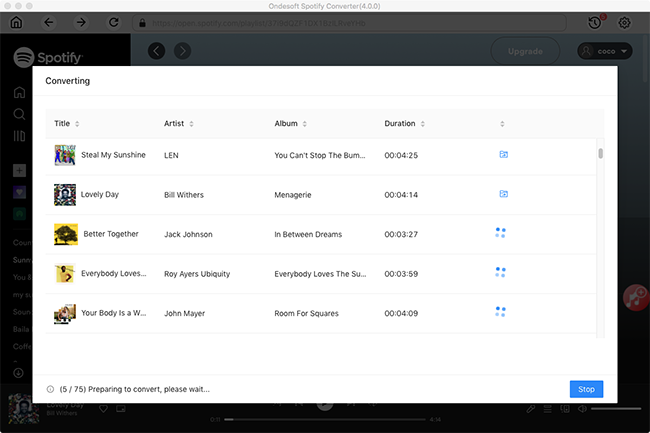
After downloading, click below folder icon to quickly locate the DRM-free Spotify songs. You can then listen to the Spotify songs offline without ads, skip any song as you like. Transfer them to your iPhone, iPad, iPod or Android devices. You can enjoy Spotify premium free on any devices that support mp3.
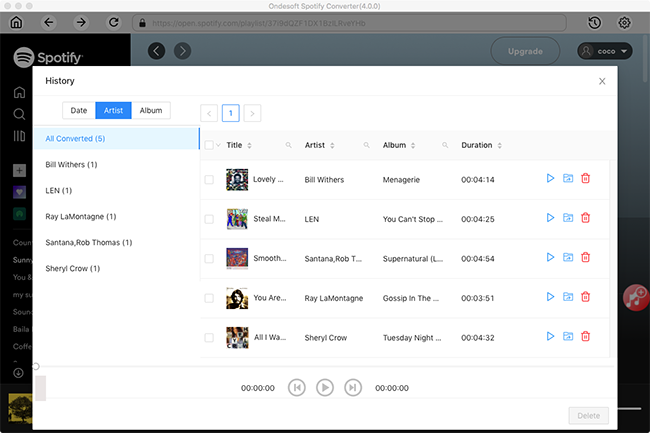
5. Import Spotify music to Traktor DJ
Launch Traktor DJ, and click “Setting” >> “File Management”. It will pop up a new window.
In the new window, check the box “Import Music-Folder at Startup”, find the part of "Music Folders", and click the Add button to locate the converted Spotify music on your computer.
Close the window, and click on "Track Collection" >> "Import Music Folders" to add your Spotify music.
It just takes few minutes for the transferring process. Once this process finished, you can play and use Spotify music on Traktor DJ. For more details, you can watch this video: https://www.youtube.com/watch?v=On7cztOngsg
Sidebar
Related articles
- Top 3 Spotify to MP3 Converter
- Best Spotify Downloader
- How to add Spotify music to iMovie
- How to burn Spotify playlists to CD
- Apple Music to MP3 Converter
- Make ringtones from Spotify
- Free Online Spotify Playlist Downloader
- Download 2018 Top Songs to MP3
- How to set Spotify song as iPhone alarm?
- Free Download Spotify Podcasts to MP3
- Download Spotify Podcasts on Desktop
- How to get Spotify premium for free on iOS
Ondesoft Tips
More >>- How to Share Spotify Liked Songs
- Top 10 Spotify Christmas Playlists in 2024
- How to use BlockTheSpot with Spotify
- How to use Spotube with Spotify
- How to use SpotX with Spotify
- How to install and use Spicetify
- How to use Moises with Spotify
- How to start a Jam on Spotify
- When does Spotify time capsule open 2024
- How to see Spotify Wrapped 2024
- How to see what songs you listened to the most on Spotify
- How to sideload EeveeSpotify on iOS
- How to Change Payment Method on Spotify
- How to Turn Off Smart Shuffle on Spotify
- How to speed up songs on Spotify
- Spotify Free Version on Sonos
- Download free Christmas songs
- 9 things to know about Spotify
- Get Spotify Premium Free
- Play Spotify on Apple Watch
- Convert Spotify to MP3
- Convert Spotify to M4A
- Convert Spotify to WAV
- Convert Spotify to FLAC
- Spotify Playlists to iPod shuffle
- DRM Free Music from Spotify
- Download MP3 Music from Spotify
- Download Spotify Music for Free
- Download Spotify Music without Premium
- Download Spotify Songs to External Hard Drive
- Enjoy Spotify Music on MP3 Player
- Extend Spotify premium free trial
- Free Spotify Downloader
- Free Spotify Recorder
- Backup Spotify Music
- Play Spotify in the Car
- Play Spotify on HomePod
- Spotify++ iOS Download from AppValley
- Spotify++ iOS Download from TweakBox
- Listen to Spotify Music Offline for Free
- Listen to Spotify Music on Sandisk MP3 Player
- Listen to Spotify on iPod
- Play Spotify music on Amazon Echo
- Play Spotify Music on Apple Watch without iPhone
- Play Spotify Music on Apple Watch
- Play Spotify Music on iPod Nano
- Play Spotify Music on iPod Shuffle
- Play Spotify Music on PS4
- Play Spotify Music on Roku
- Play Spotify Music on Sonos
- Play Spotify Music on Google Home
- Record Songs from Spotify
- Record Spotify Music as MP3
- Remove Spotify DRM
- Save Spotify Music as MP3
- Spotify music as ringtone
- Spotify Free VS Premium Comparison
- Get Spotify premium for free - No hack
- Spotify Music Downloader
- Spotify Music Quality
- Spotify Music Recorder
- Spotify offline playback on Apple Watch
- Sptofy on 4th gen iPod Touch
- Spotify Premium APK
- Spotify Premium Free
- Spotify Premium Won't Download Songs
- Spotify Songs not Available
- Spotify Student Discount
- Sync local music to Spotify
- Spotify Sync to iPod Feature is No Longer Available
- Spotify VS. Tidal comparison
- Free Spotify to MP3 Converter
- Spotify to MP3 Converter
- Spotify VS Apple Music Comparison
- Spotify VS Soundcloud
- Stream Spotify to Apple TV
- Stream Spotify to Chromecast
- Sync Spotify to Android
- Spotify Visualizer
- Spotify Playlist downloader
- Watch iTunes movies on TV
- iTunes DRM Removal
- Play Spotify on Samsung TV
- Spotify compatible MP3 player
- Remove DRM from Audible Audiobooks
- Convert Audible to MP3
- Best DRM Audio Converter Review
- Apple's FairPlay DRM: All You Need to Know
- Top 8 Music Streaming Services
- Block Ads on Spotify without Premium
- How to download Spotify songs to phone
- How to connect Spotify to Discord
- Play Spotify offline on Wear OS Smartwatch





